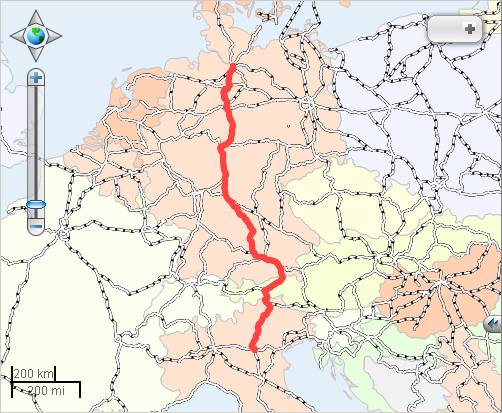RailMap.net
Elektronické mapy
Uživatelská
příručka
verze 0.1
OBSAH
2.2 Ukončení a automatické odhlášení
3.1.6.2.1 Formulář
Historie poloh
3.1.6.2.2 Formulář
Historické polohy
3.1.6.3.1 Formulář
Seznam objektů sledování
3.1.6.3.2 Formulář
Import poloh z XML
3.1.6.3.3 Formulář
Detail objektu sledování
3.1.6.3.4 Formulář
Požadavek na sledování
3.2.1.2 Výběrový
seznam (Combo Box)
3.2.2.1 Výběr
a zadání stanice
4.5.3.1 Seznam
sledovaných objektů
4.5.3.2 Požadavek
na sledování
4.5.3.3 Detail
objektu sledování
1
Úvod
Elektronická mapa RailMap.net je webová
aplikace v architektuře klient-server. Jejím hlavním cílem je, pomocí
grafické podoby, poskytovat informace o železniční infrastruktuře. Obsahuje
řadu užitečných funkcí a v neposlední řadě možnost sledování objektů (vagónů,
kontejnerů, vozů …) na této mapě a kromě toho dále zobrazuje názvy měst a obcí
a to v závislosti na nastavení aktuálního měřítka mapy.
Samotná aplikace RailMap.net je
rozdělena do sedmi modulů (Domů, Mapa, Místa, Stanice, Sledování,
Infrastruktura a Koridory). Tomuto dělení odpovídá i struktura menu.
2
Základní
obsluha
2.1
Spuštění a
přihlášení
Ke spuštění aplikace je
zapotřebí internetový prohlížeč (Microsoft Internet Explorer nebo Mozilla
Firefox). Prohlížeč musí mít povolené skriptování v jazyce javascript. S aplikací
můžete pracovat ve dvou režimech. V režimu DEMOVERZE (máte přístup
k elektronické mapě s podklady Google) a v režimu REGISTRACE (zde je potřeba se
zaregistrovat, následně podepsat smlouvu a zaplatit zálohovou fakturu. Poté
bude uživateli umožněn plný přístup do aplikace RailMap.net pomocí svého
uživatelského jména a hesla.
Nejprve se objeví
přihlašovací obrazovka (režim DEMOVERZE), do které zadáte své přihlašovací
údaje, tedy uživatelské jméno a heslo. Při psaní hesla si dejte pozor na malá a
velká písmena (hesla "Heslo123" a "heslo123" jsou rozdílná). Oba
přihlašovací údaje musí být vyplněny, jinak se zobrazí chybové hlášení
"Není vyplněné uživatelské jméno!" nebo "Není vyplněné heslo!".
Pokud zadané uživatelské
jméno neexistuje, nebo bylo zadáno nesprávné heslo, zobrazí se text
"Chybné uživatelské jméno nebo heslo!". Po úspěšném přihlášení se objeví úvodní (hlavní) obrazovka.
2.2
Ukončení a
automatické odhlášení
Ukončení aplikace provedete stisknutím
tlačítka Odhlásit a následným
zavřením okna prohlížeče. Samotné
zavření okna prohlížeče neprovede odhlášení! V aplikaci je také nastavena
časová prodleva, která určuje maximální dobu nečinnosti uživatele, po jejímž
dosažení dojde k automatickému odhlášení. Aktuální hodnota je 20 minut.
2.3
Nápověda
Tento dokument slouží jako
nápověda. Je dostupný ze všech oken aplikace pomocí ikony
![]() umístěné v pravém horním rohu obrazovky vedle
informace o uživateli.
umístěné v pravém horním rohu obrazovky vedle
informace o uživateli.
3
Popis aplikace
Před přihlášením se uživateli
zobrazí defaultní obrazovka (režim DEMOVERZE), která je rozdělena na tři hlavní
části.
V první (horní) části jsou
umístěna loga (aplikace a firmy), vlaječky států pro přepínání jazyků (CZ, DE, PL)
a položky pro přihlášení (textové prvky Uživatel,
Heslo a tlačítko Přihlásit). Výchozím jazykem je angličtina.
V horní části se dále
nachází menu se záložkami pro volbu jednotlivých modulů, kterých je sedm: Domů, Mapa, Místa,
Stanice, Sledování, Infrastruktura a Koridory (v tomto režimu je přístupná
pouze záložka Domů).
V levé části se nachází interaktivní
mapa Google spolu se všemi ovládacími prvky elektronické mapy.
V levé horní části mapy je ovládací prvek umožňující zvětšení či zmenšení měřítka mapy a posunutí mapy do všech čtyř světových stran. Měřítko mapy jednoduše změníte kliknutím na levé horní plus nebo mínus. Posunutí mapy provedete pomocí směrových šipek tak, že posunete mapku ve výřezu vždy opačným směrem, než je směr šipky, na kterou jste právě kliknuli. Vlevo nad mapou zjistíte, v jakém měřítku je elektronická mapa zobrazena. Další ovládacím prvkem elektronické mapy je okno s tlačítky pro zobrazení jednotlivých druhů map (Základní, Satelitní, Terén a Smíšená).
V pravé části je umístěn formulář, jehož obsah se mění v závislosti na zvoleném modulu, a který obsahuje záložky s jednotlivými funkcemi aplikace. Prostřednictvím těchto funkcí efektivně a rychle zobrazíte mapu s hledanými souřadnicemi, které jsou navíc zvýrazněny značkami. Tento formulář lze v případě potřeby skrýt nebo opět zobrazit.
Po přihlášení (režim
REGISTRACE) se vám zobrazí úvodní stránka aplikace RailMap.net
s interaktivní „slepou“ mapou Jerid, ve které se dle uživatelského
nastavení změní okno s tlačítky, nyní s možností zobrazovat
jednotlivé vrstvy Železnic, Stanic, Značek a Infrastruktury. Přibude ovládací prvek Náhledové
okénko, které je umístěno ve spodní pravé části mapy, s mapou ve větším
měřítku s výřezem právě viditelné části mapy. Posunutím výřezu pomocí
myši, posunete i celou mapu. I toto okno lze dle potřeby skrýt nebo opět
zobrazit.
Dále se v závislosti na
právech uživatele v menu zpřístupní jednotlivé záložky pro volbu modulů,
na místě pro přihlášení uživatele se zobrazí jméno aktuálně přihlášeného
uživatele a tlačítko Přihlásit se nahradí tlačítkem Odhlásit. Jinak je ale tato
stránka více méně totožná s úvodní obrazovkou.
3.1
Menu
3.1.1 Obecná část
Struktura menu odpovídá
rozdělení aplikace do jednotlivých částí – modulů a tudíž se skládá ze sedmi
položek, pomocí nichž se volí jednotlivé moduly. Menu obsahuje položky: Domů, Mapa, Místa,
Stanice, Sledování,
Infrastruktura a Koridory.
Výběrem konkrétní položky se změní obsah formuláře v pravé části obrazovky
a zpřístupní se jednotlivé záložky s funkcemi pro vybraný modul.

3.1.2 Domů
Modul Domů slouží pro
zobrazení úvodních informací o aplikaci. Obsahuje záložky Popis, Vrstvy,
WebServices a Kontakty.
3.1.3 Mapa
Modul Mapa je určen pro
individuální nastavení zobrazování zvolených grafických informací a použití
vybraných funkcí na mapě. Obsahuje dvě záložky - Mapa a Nastavení.
3.1.3.1 Záložka Mapa
Záložka Mapa obsahuje
položky:
- Vrstvy – prvky checkbox,
pomocí kterých se nastavuje (zapíná/vypíná) vykreslování jednotlivých
pracovních vrstev na mapě. Jsou to vrstvy:
- Železnice
– zobrazuje se jen v určitém intervalu měřítka, tzn., že každá
železnice má svoji kategorii a s určitým měřítkem se zobrazují jen
určené kategorie železnice.
- Stanice
– se zobrazují až od určitého měřítka – viz položka Stanice
v záložce Nastavení.
- Značky
– do aktuálního výřezu mapy se vykreslí uložené značky patřící aktuálně
přihlášenému uživateli bez ohledu na skupiny. Každá značka s sebou nese
uložené informace, jež se zobrazí při nastavení kurzoru myši na značku.
- Zobrazit stanice – výběr skupiny stanic, které se
mají zobrazovat.
- Ostatní – zapnutí/vypnutí zobrazení navigačního
okna
3.1.3.2 Záložka Nastavení
V záložce Nastavení lze určit, od jakého měřítka budou v mapě viditelné železniční stanice a jakým typem „špendlíku“ budou zobrazeny. Dále se v této záložce nastavuje zobrazení tlačítek (Železnice, Stanice, Značky) v okně s tlačítky a funkce „Pamatovat aktuální nastavení mapy“.
3.1.4 Místa
Pomocí modulu Místa jednoduše
vyhledáme a zobrazíme místo v elektronické mapě. Modul má tři záložky (Hledat, Souřadnice a Značky).
3.1.4.1 Hledat
Na této záložce se nachází
funkce Vyhledat, pomocí níž vyhledáme místa dle zadaného textu. Na záložce se
nacházejí ovládací prvky:
- Místo – textové pole pro zadání názvu hledaného
místa.
- Vyhledat – tlačítko na spuštění funkce Hledat.
3.1.4.2 Souřadnice
Záložka slouží pro vyhledání
a zobrazení míst v mapě dle zadaných souřadnic. Souřadnice lze hledat
pomocí dvou souřadnicových systémů (GPS a WGS84). Záložka obsahuje prvky:
- Šířka, Délka – textová pole pro zadání
souřadnicových hodnot.
- Zobrazit – tlačítka pro spuštění funkce Zobrazení
dle souřadnic.
3.1.4.3 Značky
Tato záložka slouží pro práci
se značkami. Značky jsou uživatelem označená místa na mapě a každý
uživatel si je může zadávat sám. Značky se ukládají do uživatelsky definovaných
skupin, a tudíž každá značka musí být přiřazena vždy k nějaké skupině.
V záložce lze použít
níže uvedené funkce:
-
Nová skupina –
zobrazí formulář pro založení nové uživatelské skupiny.
-
Nová značka –
zobrazí formulář pro založení nové značky k vybrané skupině.
-
Zobrazení značek
– pomocí této funkce lze do mapy vykreslit všechny značky vybrané skupiny nebo
všechny značky všech skupin.
-
Vykreslení značky
– vybranou značku vykreslí a vycentruje ji v mapě.
-
Editace značky –
otevře formulář pro editaci zvolené značky.
-
Smazat skupinu –
smaže vybranou skupinu včetně její kolekce značek.
-
Smazat značku –
smaže vybranou značku.
V záložce jsou ovládací
prvky:
- Skupiny - skládací seznam s přehledem vytvořených
skupin a značek. Součástí skupin a značek jsou grafická tlačítka pro
spuštění výše uvedených funkcí.
- Zobrazit vše, Nová značka, Nová skupina – tlačítka pro spuštění daných funkcí.
3.1.5 Stanice
Stanice je modul, pomocí něhož lze vyhledat a zobrazit
konkrétní železniční stanici nebo zobrazit trasu mezi stanicemi vybranými do
seznamu. Modul obsahuje záložky – Stanice a Trasa.
3.1.5.1 Záložka Stanice
Tato záložka slouží pro vyhledání a zobrazení vybrané
železniční stanice v mapě. K tomuto účelu záložka obsahuje odvozený
prvek: Výběr a zadání stanice.
3.1.5.2 Záložka Trasa
Záložka obsahuje funkci na zobrazení trasy (pomocí
úseček, které zvýrazňují vzdušnou vzdálenost) mezi stanicemi vloženými do
seznamu. Na záložce se proto nachází ovládací prvky:
- Přehled
stanic – tabulka se seznamem stanic obsahující sloupce (číslo a
název stanice) a odkaz Smazat.
- Zobrazit
trasu – tlačítko s funkcí, která zobrazí požadovanou trasu.
3.1.6 Sledování
Modul Sledování
slouží pro grafické znázornění sledovaných objektů (vagóny, vlaky, lokomotivy
atd.) a mezi jeho hlavní funkce patří zobrazení aktuální polohy a zobrazení
historie pohybu objektů. Obsahuje celkem čtyři záložky (Polohy, Historie, Objekty a Nastavení).
3.1.6.1 Záložka Polohy
Na této záložce najdete funkce Vyhledat pozici a Zobrazení pozic, které
slouží pro výpis a následné zobrazení aktuální polohy jednotlivých objektů.
Součástí záložky je i možnost exportu poloh do XML a CSV souboru.
V záložce najdeme ovládací prvky:
- Za posledních dní –
textové pole pro zápis hodnoty určující velikost časového období, ve
kterém se budou hledat polohy objektů.
- Počet položek na
stránku – výběrový seznam s volbou dané
hodnoty podle které se v tabulce zobrazí tolik položek, kolik bylo
v seznamu vybráno.
- Automatická aktualizace
– checkbox s volbou zapnutí/vypnutí pravidelného intervalu obnovování
stránky.
- Vyhledat – tlačítko
s funkcí Vyhledání pozic, která vypíše poslední známé polohy všech
objektů za zvolené časové období.
- Export XML, Export CSV
– tlačítka, po jejichž stisku se provede export poloh zobrazených
v seznamu poloh do příslušného souboru.
- Polohy – tabulka se
seznamem poloh s možností označování (vše | nic | inverzně) a
tříděním dle položek Označení, Datum a čas pozice.
- Řazení – výběrový
seznam pro volbu způsobu třídění poloh v tabulce.
- Zobrazit vybrané –
tlačítko s funkcí Zobrazení pozic.
3.1.6.2 Záložka Historie
Záložka obsahuje funkce pro zobrazení historie pohybu objektů aktuálně
přihlášeného uživatele, tj. zobrazí polohy v předem určeném časovém úseku.
Tato funkcionalita je podobně jako u jiných funkcí opět zaznamenána do mapového
podkladu pomocí značek.
Při práci se záložkou se setkáme se dvěma formuláři. Prvním formulářem
je formulář „Historie poloh“ (slouží pro zobrazení
vyhledaných objektů) a druhým je „Historické polohy“ (slouží pro výpis a zobrazí polohy vybraných
objektů v mapě).
3.1.6.2.1 Formulář Historie poloh
Formulář Historie poloh obsahuje prvky:
- Typ dopravního
prostředku – výběrový seznam s jednotlivými typy dopravních
prostředků.
- Od, Do – datumové pole s kalendářem pro zadání data a
času.
- Počet objektů na
stránku – výběrový seznam s volbou dané hodnoty, podle které se
v tabulce zobrazí tolik položek, kolik bylo v seznamu vybráno.
- Vyhledat – tlačítko s funkcí
Aktualizuj seznam objektů. Tato funkce na základě výběrových podmínek
vyhledá odpovídající objekty a zobrazí je v tabulce. Současně spočítá
počet poloh v objektu sledování a výsledek zobrazí v položce
Poloh.
- Rozšířené hledání –
skládací seznam, který umožňuje zúžit vyhledávání. Obsahuje položky Hledat
(vyhledá objekty, jejichž Označení začíná na zadaný text) a Sledované
(vybere objekty odpovídající zvolenému typu sledovacího adaptéru).
- V seznamu poloh –
skládací seznam obsahující checkbox „Zobrazit název nejbližší stanice“ a
„Nezobrazovat duplicitní pozice“.
- V mapě – skládací
seznam s položkami typu checkbox Označení, Datum, Čas a Nejbližší
stanice, jejichž údaje se při zapnutí vypíší do mapy.
- Objekty – tabulka se
seznamem objektů obsahující sloupce Obrázek, Označení, Počet, Vypsat,
Zobrazit, Propojit a Azimuty.
- Počet poloh na stránku
– výběrový seznam s volbou dané hodnoty dle, které se v tabulce
zobrazí tolik položek, kolik bylo v seznamu vybráno.
- Vypsat – tlačítko, po
jehož stisku se provede funkce Výpis a zobrazení poloh a zobrazí se
formulář Historické polohy.
3.1.6.2.2 Formulář Historické polohy
Formulář
Historické polohy se skládá z položek:
·
Označení – vývěrový seznam s volbou výpisu
poloh u konkrétního objektu.
·
Řazení – výběrový seznam pro volbu způsobu
třídění poloh v tabulce.
·
Export XML, Export CSV – tlačítka, po jejichž
stisku se provede export historie poloh do příslušného souboru.
·
Seznam poloh – tabulka se seznamem poloh
obsahující sloupce Nejbližší stanice, Datum a čas pozice, Datum a čas příjmu a
Detail.
·
Zpět – tlačítko, po jehož stisku se vrátíte zpět
na formulář Historie poloh.
3.1.6.3 Záložka Objekty
Pomocí této záložky lze spravovat sledované objekty. Každý objekt je identifikován svým označením (většinou číslem vagónu), popisem, typem dopravního prostředku a ikonou. Také na této záložce se pracuje s více formuláři: Seznam objektů sledování, Import poloh z XML, Detail objektu sledování a Požadavek na sledování (formulář, který se skládá z dalších níže uvedených formulářů). Jednotlivé formuláře obsahují uvedené ovládací prvky:
3.1.6.3.1 Formulář Seznam objektů sledování
Formulář Seznam objektů sledování slouží pro výpis všech objektů náležících přihlášenému uživateli:
· Typ dopravního prostředku – výběrový seznam s jednotlivými typy dopravných prostředků.
· Počet objektů na stránku – výběrový seznam s volbou dané hodnoty, podle které se v tabulce zobrazí tolik položek, kolik bylo v seznamu vybráno.
· Hledat – textové pole pro zadání požadovaného textu.
· Hledat – tlačítko s funkcí, která na základě zadaného textu vyhledá objekty, jejichž Označení obsahuje zadaný text, a které jsou zvoleného typu dopravního prostředku.
· Seznam objektů – tabulka se seznamem nalezených objektů obsahující sloupce Obrázek, Označení, Popis, Upravit a Detail.
· Import pozic, Nový objekt – tlačítka, u kterých se po stisku otevře formulář Import poloh z XML resp. Detail objektu sledování.
3.1.6.3.2 Formulář Import poloh z XML
Formulář Import poloh z XML:
· Procházet – tlačítko pro otevření dialogového okna „Nahrát soubor“, ve kterém vyberete daný XML soubor.
·
Import – tlačítko, po jehož stisku se provede
import pozic objektů z předaného XML souboru.
· Zpět – tlačítko pro návrat zpět do formuláře Seznam objektů sledování.
· Ukázka XML souboru poloh a Schéma XML souboru – odkazy, po jejichž stisknutí se zobrazí nové okno se vzorovými soubory.
3.1.6.3.3 Formulář Detail objektu sledování
Formulář Detail objektu sledování slouží pro pořízení nového a editaci stávajícího objektu:
· Označení – textové pole pro zadání označení nového objektu.
· Popis – textové pole pro zápis doplňujících informací k objektu.
· Typ dopravního prostředku – výběrový seznam s typem dopravního prostředku.
· Obrázek – výběrový seznam grafických prvků – ikon.
· Používat azimuty – checkbox pro nastavení (zapnutí/vypnutí) volby Azimuty v tabulce Objekty na záložce Historie.
· Uložit – po stisku tlačítka pro provede kontrola na správné označení (vagónu a kontejneru) a nový nebo editovaný objekt se uloží.
· Zpět – tlačítko pro návrat zpět do formuláře Seznam objektů sledování.
· Smazat – tlačítko slouží pro smazání zvoleného objektu. Toto tlačítko je viditelné pouze v režimu editace.
3.1.6.3.4 Formulář Požadavek na sledování
Formulář Požadavek na sledování (otevřete jej kliknutím na objekt ve sloupci Označení v tabulce Seznam objektů) slouží pro nastavení typu sledování vybraným adaptérem nebo sledovací jednotkou, případně umožňuje ruční zadání pozice a obsahuje:
· Označení, Typ dopravního prostředku - popisky.
· Poslední poloha – popisek s uvedeným datem a časem vrácené pozice, nejbližší stanicí včetně železnice a odkazy na pozici v Jerid „slepé“ a Google mapě.
· Skupiny – skládací seznam obsahující položky Externí systémy (sledování přes UZ, sledování Cevis), Vlastní sledovací jednotky (sledování rapacounem SMS) a Ruční zadání pozice, které obsahují ovládací prvky potřebné pro požadované funkce:
o Sledování přes UZ
§ Aktuálně sledován – grafický prvek oznamující stav sledování.
§ Zastavit sledování – tlačítko, po jehož stisknutí se odešle požadavek na ukončení sledování železničního vozu.
§ Začít sledovat – tlačítko, kterým se otevře formulář pro zadání Odesílací a Cílové stanice. Součástí formuláře jsou dva odvozené prvky „Výběr a zadání stanice“ a tlačítka OK a Zavřít.
§ Získat aktuální pozici – odešle požadavek na aktuální polohu vozu.
o Sledování Cevis
§ Aktuálně sledován – grafický prvek oznamující stav sledování.
§ Zastavit sledování – tlačítko, kterým se odstraní sledování objektu daným adaptérem.
§ Začít sledovat – tlačítko pro spuštění sledování objektu.
o Sledování racapounem SMS
§ Aktuálně sledován – grafický prvek oznamující stav sledování.
§ Kód – textové pole pro zadání kódu.
§ Zastavit sledování – tlačítko, kterým se spustí funkce na odstranění sledování objektu.
§ Začít sledovat – tlačítko, po jehož stisknutí se spustí sledování objektu.
§ Detail sledování – tlačítko, kterým otevřete formulář Sledování racapounem SMS.
o Ruční zadání pozice
§ Ruční zadání pozice – tlačítko, kterým se otevře formulář Ruční import poloh. Ve formuláři se nachází ovládací prvky pro zadání hodnot data a času, popisu (infa) a souřadnic GPS nebo WGS84.
· Zpět – tlačítko pro návrat zpět do formuláře Seznam objektů sledování.
3.1.6.4 Záložka Nastavení
V záložce
Nastavení se pro záložky Polohy, Historie a Objekty nastavují počty sledovaných
dní nebo počty položek či objektů, které se budou vyhledávat, popř. zobrazovat
na stránkách výše uvedených záložek. Toto nastavení se uloží nebo aktualizuje
po stisku tlačítka Uložit.
3.1.7 Infrastruktura
Infrastruktura je
modul, ve kterém se na základě definovaných parametrů provádí vykreslení
vybrané infrastruktury a dále se poskytují informace o parametrech tratí
založených na národních prohlášeních o dráze (např. vlastník tratě, rozchod
tratě, délka traťového úseku, druh trakce, trakční soustava, počet kolejí
apod.). Modul obsahuje tři záložky – Zobrazit, Trasa a Informace.
3.1.7.1 Záložka Zobrazit
Tato záložka slouží pro zobrazení vrstvy infrastruktury na základě
zvolených výběrových podmínek a skládá se z ovládacích prvků:
- Železnice – výběrový
seznam se seznamem železnic.
- Číslo tratě – textové
pole pro zadání čísla tratě.
- Trakce – výběrový
seznam s volbou typů trakce.
- Počet kolejí – textové
pole pro zadání číselné hodnoty.
- Traťová třída –
výběrový seznam s druhy traťových tříd.
- Barva – přepínač pro nastavení barvy vykreslených
spojnic.
- Nastavit výřez –
checkbox, kterým se zapíná/vypíná nastavení výřezu mapy, tak aby byly
vidět všechny spojnice, jinak zůstává aktuální výřez mapy.
- Zobrazit – tlačítko s
funkcí Vykresli infrastrukturu.
3.1.7.2 Záložka Trasa
Záložka obsahuje funkci pro vyhledání nejkratší trasy mezi dvěmi
stanicemi (odesílací a cílovou) s možností volby trasy „přes“ vybranou stanici.
K vybrané trase lze také zadat výběrové podmínky, a to u položek Trakce,
Počet kolejí, Nápravový tlak a Trajekty povoleny. Dále lze pro vybranou trasu
zadat omezení pomocí „zakázané“ infrastruktury, do které lze vložit železniční
stanice, tratě nebo traťové úseky, přes které nejkratší trasa nebude vedena.
Záložka se skládá z položek:
- Zadání trasy – položka
skládaného seznamu s prvky pro zadání trasy
- Odesílací stanice,
Cílová stanice a Stanice Přes – odvozené prvky „Výběr a zadání stanice“
pro výběr stanic.
- Trakce – výběrový
seznam s hodnotami „Vše“ a „Pouze elektrické“.
- Počet kolejí – textové
pole pro zadání celého čísla.
- Nápravový tlak –
textové pole pro zadání desetinného čísla.
- Trajekty povoleny –
checkbox, kterým nastavuje/ruší funkcionalita výpočtu hledání nejkratší
trasy včetně trajektů.
- Zakázaná infrastruktura
– položka skládaného seznamu s prvky pro zadání omezení trasy
- Zakázat stanice –
odvozený ovládací prvek „Výběr a zadání stanice“ pro volbu stanice.
- Přidat – tlačítko, po
jehož stisknutí se vybrané stanice vloží do seznamu zakázaných stanic.
- Seznam stanic –
tabulka se sloupci (Název, Železnice a Číslo) a grafickým odkazem
Odstranit.
- Zakázat tratě –
výběrový seznam s čísly tratí patřících do infrastruktury vybrané
železnice.
- Přidat – tlačítko pro
přidání vybrané tratě do seznamu zakázaných tratí.
- Seznam tratí – tabulka
se dvěma sloupci Železnice a Číslo tratě a dvěma odkazy Zobrazit a
Odstranit.
- Zakázat úseky –
výběrový seznam s názvy úseků (počáteční a cílové železniční
stanice) patřící do infrastruktury zvolené železniční tratě.
- Přidat – tlačítko,
pomocí něhož přidáte vybraný úsek tratě do seznamu zakázaných tratí.
- Seznam úseků – tabulka
se sloupci (Železnice, Číslo tratě, Číslo úseku a Název úseku) a odkazy
Zobrazit a Odstranit.
- Zobrazit všechny
zakázané úseky – tlačítko, po jehož stisku se v mapě vykreslí
všechny tratě a úseky.
- Nastavit výřez –
checkbox, kterým se zapíná/vypíná nastavení výřezu mapy. Funkce je stejná
jako na záložce Zobrazit.
- Hledat – tlačítko
s funkcí Najdi nejkratší trasu.
3.1.7.3 Záložka Informace
Na této záložce se zobrazují detailní informace o traťovém úseku, který je aktuálně vybrán
v mapě. Na záložce se nacházejí parametry příslušející dané národní železnici
a většinou mezi ně patří: Železnice, Číslo tratě, Popis, Počet kolejí, Délka,
Rozhod tratě, Traťová třída, Náprav. tlak, Trať. rychlost, Trakce, Profil,
Zabezpečovací zařízení, Komunikační systém, Max. stoupání a Max.
délka vlaku. U Trajektů se jedná o parametry: Číslo trajektu, Popis a Délka. Navíc
záložka obsahuje funkce pro přidání vybraného úseku mezi zakázané úseky a
přidání tratě mezi zakázané tratě. Tyto úseky nebo tratě se přidávají do
záložky Trasa.
3.1.8 Koridory
Tento modul
slouží pro zobrazení vykreslení koridorů. K tomuto se používá funkce Vykreslit koridor, která
vybere úseky železniční sítě pro daný
typ koridoru a vykreslí je na mapě (překryje vrstvu klasické železniční sítě).
3.1.8.1 Záložka Koridory
Na záložce se nacházejí položky:
·
Typ koridoru – výběrový seznam s definovanými koridory.
·
Koridor – výběrový seznam obsahující hodnoty vyskytující se u
vybraného typu koridoru.
·
Barva – přepínač pro nastavení barvy vykresleného koridoru.
·
Zobrazit koridor – tlačítko, po jehož stisknutí se spustí funkce
Vykresli koridor.
3.2
Ovládací a zadávací prvky
Každá záložka programu se skládá
z následujících zadávacích, zobrazovacích a ovládacích prvků – položek.
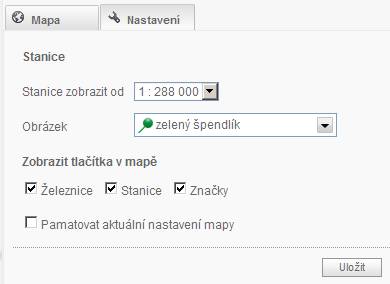
3.2.1 Základní prvky
3.2.1.1 Textové pole
Do textového pole se pomocí klávesnice zapisují a editují texty, čísla nebo data, a to obvyklým způsobem včetně používání kláves Insert, Delete, Home, End, apod. Textové pole může být znakové (lze do něj zapisovat znaky i číslice), číselné pro zadávání číselných hodnot nebo datumové pro zadávání data.
![]()
3.2.1.2 Výběrový seznam (Combo Box)
Výběrový seznam obsahuje vždy více
hodnot, ze kterých je možno vybrat právě jednu. Výběrový seznam se rozbalí
kliknutím myši na tlačítko ![]() . Výběr hodnoty se provede buď kliknutím myši
na vybranou možnost, nebo pomocí kurzorových šipek.
. Výběr hodnoty se provede buď kliknutím myši
na vybranou možnost, nebo pomocí kurzorových šipek.
![]()
![]()
3.2.1.3 Předvolba (Check Box)
Předvolba je jednoduchá položka, která
může nabývat jen dvou stavů: Zapnuto ![]() ,
a vypnuto
,
a vypnuto ![]() .
Změna stavu předvolby se provádí kliknutím myši nebo stiskem mezerníku.
.
Změna stavu předvolby se provádí kliknutím myši nebo stiskem mezerníku.
![]()
3.2.1.4 Tlačítko
Tlačítko slouží pro řízení a ovládání běhu aplikace nebo pro spuštění požadovaných funkcí. Volbou (stiskem) tlačítka se spustí činnost nebo funkce spojená s tímto tlačítkem. Vzhled a tvar tlačítek se může lišit podle konkrétní situace.
![]()
![]()
![]()
3.2.1.5 Kalendář
Je to
ovládací prvek, pomocí něhož lze vybrat a do příslušného textového pole vložit
požadované datum.
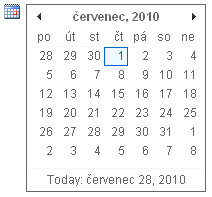
3.2.1.6 Tabulka a Seznam
Oba dva ovládací prvky jsou
vzhledově stejné, tzn., obsahují hlavičku a seznam položek a slouží pro
zobrazení více záznamů. V tabulce je navíc možné provádět řazení záznamů
podle vybraného sloupce.
a) tabulka
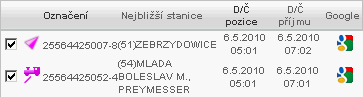
b) seznam
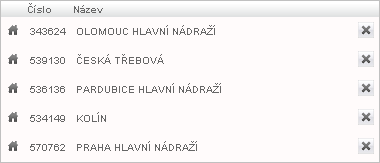
3.2.1.7 Skládací seznamy
V aplikaci se používají
dva typy skládacích seznamů. Prvním je prvek umožňující zobrazení/skrytí části
seznamu, které se provádí stisknutím levého tlačítka myši nad příslušnou
položkou ovládacího prvku. Příkladem může být zobrazení/skrytí položek
v rámci uživatelsky definovaných skupin, kde se zobrazení/skrytí položek vybrané skupiny
provádí nad názvem dané skupiny.
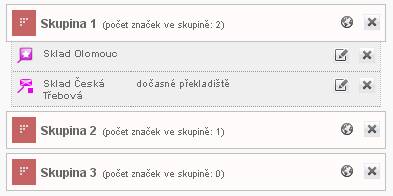
Druhý typ skládacího seznamu
se od prvního liší tím, že skrytí „otevřené“ části seznamu se provede
„otevřením“ jiné části seznamu, která původní „otevřenou“ část skryje.
Zobrazení, stejně jako u prvního seznamu, provedete klinutím levého tlačítka
myši nad danou položkou seznamu.
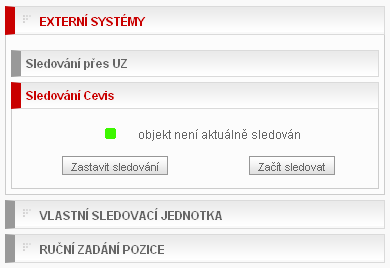
3.2.1.8 Přepínač
Je to ovládací prvek sloužící
pro výběr požadované hodnoty.
![]()
![]()
3.2.1.9 Stav sledování
Jedná se o grafický prvek,
který slouží pro zvýraznění aktuálního stavu objektu. Ovládací prvek podává
uživateli informaci o tom, zda je či není daný objekt sledován.
![]()
![]()
3.2.2 Odvozené prvky
Odvozené prvky se skládají z několika základních prvků a slouží pro výběr nebo zadávání složitějších datových struktur.
3.2.2.1 Výběr a zadání stanice
Zadávání stanice na formuláři se
provádí pomocí tohoto odvozeného prvku.
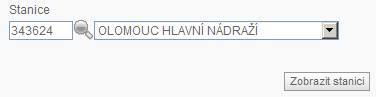
Postup zadání stanice do formuláře a
její výběr ze seznamu je následující:
Do textového pole zadáte číslo
nebo název stanice nebo jeho začáteční část a stisknete klávesu Enter nebo
tlačítko Hledat stanici ![]() Pokud existuje více stanic začínající zadaným
číslem nebo názvem, nabídnou se v položce (ComboBox) vpravo. Z tohoto
seznamu je nutné zvolit vybranou stanici (výběr v combu reaguje i na
zadané první písmeno názvu stanice). Poté stisknete tlačítko Zobrazit stanici pro potvrzení.
Pokud existuje více stanic začínající zadaným
číslem nebo názvem, nabídnou se v položce (ComboBox) vpravo. Z tohoto
seznamu je nutné zvolit vybranou stanici (výběr v combu reaguje i na
zadané první písmeno názvu stanice). Poté stisknete tlačítko Zobrazit stanici pro potvrzení.
4
Podrobný
popis modulů
4.1 Domů
Výběr
jednotlivých záložek provedete stiskem levého tlačítka myši.
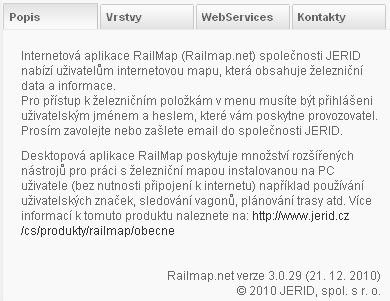
4.2 Mapa
4.2.1 Mapa
Zvolené nastavení zobrazování
jednotlivých pracovních vrstev a železničních stanic provedete
zapnutím/vypnutím odpovídajícího ovládacího prvku a výběrem ve výběrovém
seznamu. Uložení provedete pomocí tlačítka Uložit.
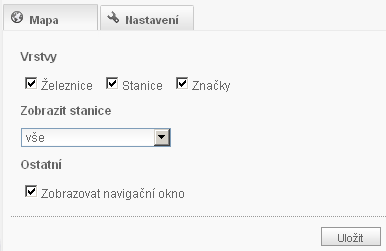
Zobrazení
vrstvy železnice – železnice se zobrazuje jen v určitém intervalu měřítka. Každá
úsečka vrstvy železnice má svoji kategorii (1-5) a s určitým měřítkem se
zobrazují jen určené kategorie. V měřítku, kdy je zobrazena celá Evropa,
se zobrazují jen úsečky s kategorií
Zobrazení
vrstvy stanic
– stanice se také zobrazují až od určitého měřítka, které se volí na záložce
Nastavení. Jsou rozděleny do 2 kategorií a s určitým měřítkem se zobrazují
jen určené stanice. Stanice 1 kategorie (stanice s mocností uzlů
Zobrazení
vrstvy značek
– do aktuálního výřezu mapy se vyhledají a vykreslí uložené značky patřící
aktuálně přihlášenému uživateli (bez ohledu na skupiny) a podle nastavení se u
ikonek zobrazí i název a popř. popis značky.
4.2.2 Nastavení
Zobrazování tlačítek a ikonek
železničních stanic v mapě provedete nastavením daných ovládacích prvků a
uložíte stiskem tlačítka Uložit.
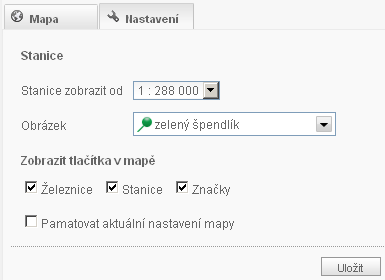
4.3 Místa
4.3.1 Hledat
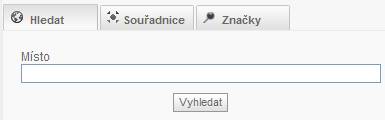
Před tím, než kliknete na tlačítko Vyhledat, je nezbytné zadat část nebo celý název místa, které hledáte, do textového pole „Místo“. Pokud nezadáte žádný text a kliknete na tlačítko Vyhledat, zobrazí se stejný formulář s poznámkou „Žádné položky …“ Jestliže název zadáte a poznámka se přesto objeví, pak je to z důvodu nenalezení informace v databázi. Před kliknutím na tlačítko Vyhledat je vhodné zadaný text zkontrolovat.
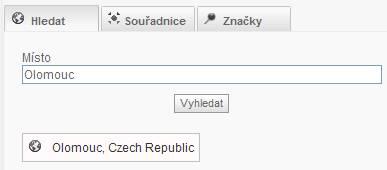
Proběhlo-li hledání úspěšně,
pod tlačítkem Vyhledat se zobrazí seznam obsahující výsledky hledaného údaje.
Kliknutím na zvolenou položku se pak přímo zobrazí mapa s vyznačeným hledaným
místem. Nastavením kurzoru myši nad nalezené místo zobrazíte příslušný popisek.
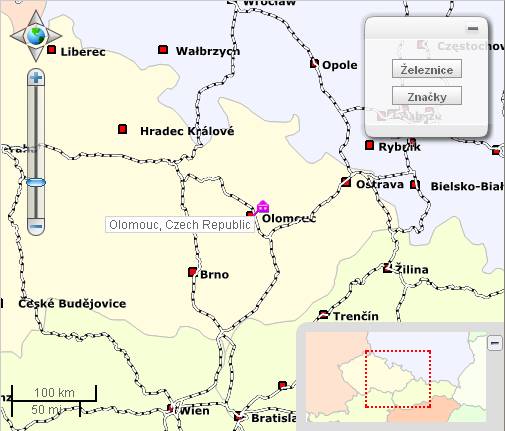
4.3.2 Souřadnice
Místo v mapě můžete také
vyhledat pomocí zadaných souřadnic ve dvou souřadnicových systémech (GPS nebo
WGS84). Do určených textových polí zadáte hledané souřadnice a stiskem tlačítka
Zobrazit se vykreslí požadované místo v mapě. V případě, že zadáte špatné,
neexistující hodnoty, zobrazí se upozornění „Chybné zadání!“ a žádné vyhledání
se neprovede.
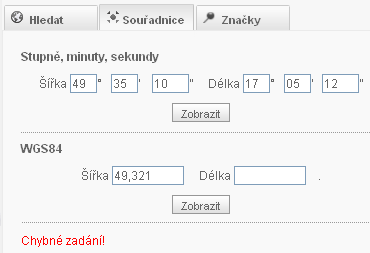
Vlastní
zobrazení místa označeného značkou se zadanými souřadnicemi provedete
stisknutím tlačítka Zobrazit. Po najetí kurzoru myši nad značku se zobrazí hodnoty
souřadnic.
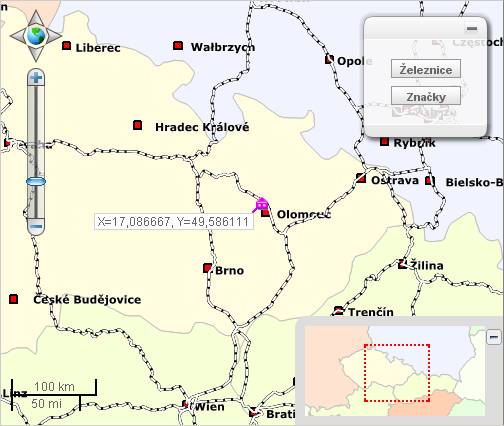
4.3.3 Značky
Každá
značka musí být přiřazena do některé uživatelské skupiny, tzn., nejdříve je
potřeba, pomocí tlačítka Nová skupina, takovou skupinu vytvořit (otevřít
formulář, doplnit její název a uložit). V případě, že název skupiny nedoplníte,
tak se při uložení zobrazí hláška „Není vyplněn název skupiny!“ a nová skupina
se neuloží.
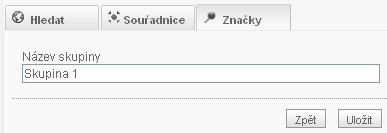
Po
založení „první“skupiny se zobrazí tlačítko „Nová značka“, pomocí něhož můžete
založit novou uživatelskou značku. Ve formuláři vyplníte potřebné údaje
(povinnými údaji jsou: Název skupiny, Obrázek a Název značky) a samotnou značku
umístíte na mapu dvojklikem na požadované místo v mapě. Dokud značku
neuložíte, máte možnost její polohu ještě dodatečně změnit (uchopením levého
tlačítka myši a posunutím).
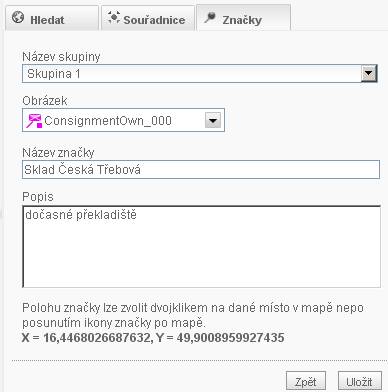
Nad
pořízenými značkami již můžete plně využívat zbylé dostupné funkce:
Vykreslení
značky –
provedete kliknutím levého tlačítka myši nad příslušnou položkou (značkou)
v seznamu značek.
Zobrazení
značek –
tuto funkci můžete spustit nad vybranou skupinou značek pomocí grafického
tlačítka ![]() umístěného u každé skupiny, nebo nad
všemi značkami všech skupin stiskem tlačítka „Zobrazit vše“. Po vykreslení
značek se výřez mapy nastaví tak, aby byly vidět všechny značky.
umístěného u každé skupiny, nebo nad
všemi značkami všech skupin stiskem tlačítka „Zobrazit vše“. Po vykreslení
značek se výřez mapy nastaví tak, aby byly vidět všechny značky.
Editace
značky –
stiskem tlačítka ![]() u příslušné značky (položky) v seznamu
značek otevřete formulář pro editaci vybrané značky. Použití tohoto formuláře
je stejné jako u s formuláře, který se používá při založení nové značky.
u příslušné značky (položky) v seznamu
značek otevřete formulář pro editaci vybrané značky. Použití tohoto formuláře
je stejné jako u s formuláře, který se používá při založení nové značky.
Smazat
skupinu, značku – zrušení skupiny značek nebo značky se provádí pomocí grafických
tlačítek ![]() umístěných také u jednotlivé skupiny značek,
resp. značky.
umístěných také u jednotlivé skupiny značek,
resp. značky.
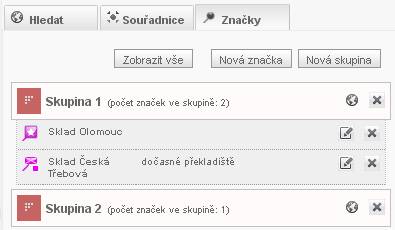
4.4 Stanice
4.4.1 Stanice
Výběrem
národní železnice a pomocí odvozeného ovládacího prvku „Výběr a zadání stanice“
vyhledáte vámi požadovanou železniční stanici.
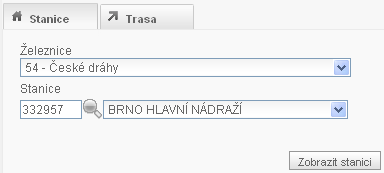
A
stiskem tlačítka Zobrazit stanici zobrazíte vyznačený bod (značku) s touto
stanicí v mapě. Pokud se na tento bod postavíte kurzorem myši, zobrazí se
popisek s informací o čísle železnice a s číslem a názvem železniční
stanice.
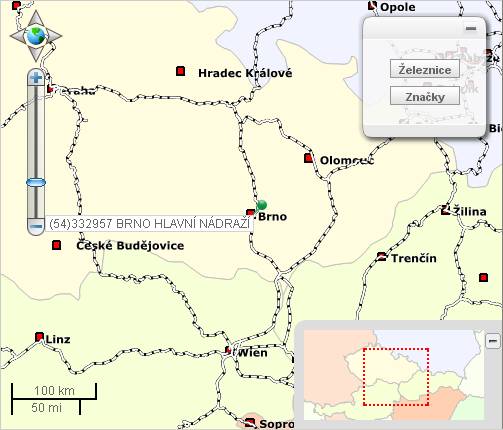
4.4.2 Trasa
Trasa
se zobrazuje mezi dvěma a více stanicemi. Proto je potřeba nejdříve pomocí
ovládacího prvku „Výběr a zadání stanice“ vyhledat a do seznamu stanic přidat
stanice, mezi kterými chcete zobrazit trasu. Vybranou stanici do seznamu stanic
přidáte pomocí tlačítka Přidat stanici.
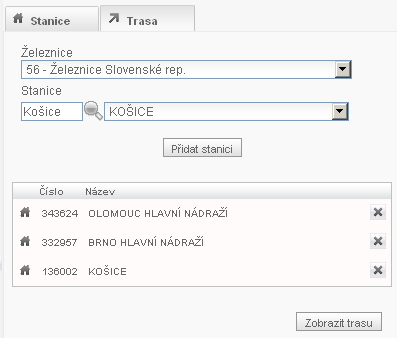
Stisknutím
tlačítka „Zobrazit trasu“ vykreslíte v mapě mezi zadanými železničními
stanicemi požadovanou trasu.
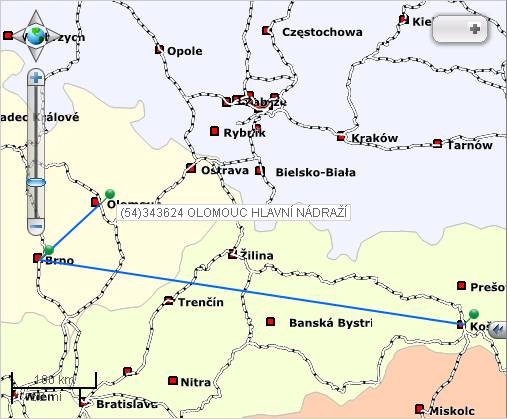
4.5 Sledování
4.5.1 Polohy
Výpis
aktuálních pozic sledovaných objektů do tabulky a jejich okamžité zobrazení
v mapě provedete stiskem tlačítka „Vyhledat". Do mapy se vykreslí
všechny nalezené pozice. Před vlastním hledáním máte ještě možnost nastavit
rozsah hledání, tzn. zadat velikost časového období, ve kterém se polohy
objektů budou hledat a dále ve výběrovém seznamu zvolit hodnotu počtu položek
zobrazených v seznamu na jedné stránce (tyto hodnoty se přednastavují dle
hodnot zadaných v záložce „Nastavení“). V případě, že systém nenajde žádné
objekty, zobrazí se hláška „Žádné datové položky...“. U vyhledávání pozic si
navíc můžete přepínačem „Automatické aktualizace“ zapnout/vypnout pravidelný
interval (60 s.) obnovování stránky.
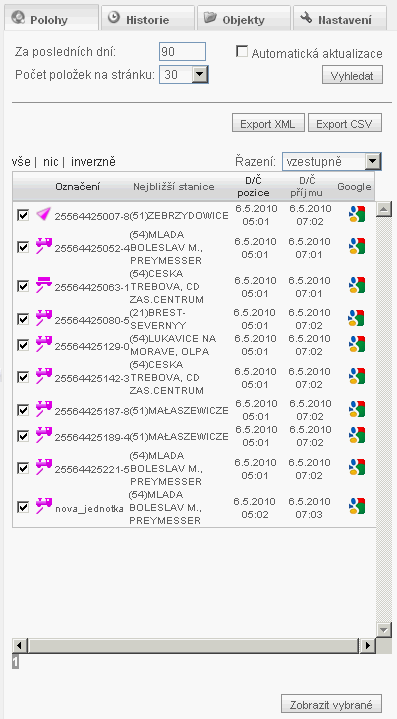
S vypsanými
aktuálními pozicemi objektů můžete dále pracovat. Nalezené pozice vypsané
v tabulce můžete třídit dle sloupců Označení a D/Č (datum a čas) pozice.
Třídění se provádí kliknutím myši na hlavičku příslušného sloupce a údaje se
řadí podle hodnoty nastavené ve výběrovém seznamu Řazení.
Dále
si můžete u jednotlivých pozic nastavit jejich zobrazování v mapě. U
položek, které si přejete zobrazit, zatrhnete v tabulce přepínač ![]() a stisknete tlačítko „Zobrazit vybrané“. (Pozn.:
výchozí hodnota u všech položek je „zapnutá“ a při „označování“ položek můžete
využít funkce „vše | nic | inverzně“.) Označené položky se vykreslí do mapy a
mapa se vycentruje, tak aby všechny polohy v ní byly viditelné.
Vycentrování jednotlivých poloh v mapě provedete kliknutím levého tlačítka
myši nad danou položku v tabulce.
a stisknete tlačítko „Zobrazit vybrané“. (Pozn.:
výchozí hodnota u všech položek je „zapnutá“ a při „označování“ položek můžete
využít funkce „vše | nic | inverzně“.) Označené položky se vykreslí do mapy a
mapa se vycentruje, tak aby všechny polohy v ní byly viditelné.
Vycentrování jednotlivých poloh v mapě provedete kliknutím levého tlačítka
myši nad danou položku v tabulce.
K dané pozici si také můžete zobrazit bližší informace a to tak,
že nad položku v tabulce nebo ikonu v mapě postavíte kurzor myši. Pozice
je možné ještě navíc zobrazit v mapách Google (lze provést kliknutím na
volbu Detail ![]() v tabulce nebo u ikony v mapě).
v tabulce nebo u ikony v mapě).
Seznam
pozic si také navíc můžete pomocí tlačítek „Export XML“ a „Export CSV“
vyexportovat do XML, resp. CSV souboru.
4.5.2 Historie
Výpis
a zobrazení historie poloh objektů aktuálně přihlášeného uživatele se skládá ze
dvou kroků.
4.5.2.1 Historie poloh
V prvním
kroku pomocí tlačítka „Vyhledat“ vyhledáte a v tabulce zobrazíte seznam
objektů. Pokud systém žádné objekty nenajde, zobrazí se hláška „Žádné datové
položky“. Před vlastním hledáním můžete ještě nastavit výběrové podmínky (Typ
dopravního prostředku, Od, Do), pomocí nichž zpřesníte množinu vyhledaných
objektů. U „Typu dopravního prostředku“ se nabízejí tyto možnosti: Vagón,
Kontejner, Lokomotiva, Kamion, Automobil a Jiný. Kolik objektů se vypíše
v tabulce na jedné stránce, máte možnost ovlivnit nastavením hodnoty ve
výběrovém seznamu „Počet objektů na stránku“ s tím, že další záznamy budou
dostupné na dalších stránkách.
Součástí
formuláře je také ještě skládací seznam „Rozšířené hledání“ pomocí něhož můžete
dále zúžit vyhledávání tak, že objekty lze vyhledat podle zadaného textu
(atribut Označení) a podle typu sledovacího adaptéru. Toto vyhledání provedete
pomocí tlačítek „Hledat“.
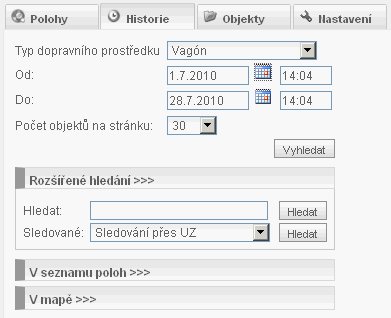
V druhém
kroku se pak nastavuje a provádí vlastní výpis nebo zobrazení historických
poloh jednotlivých objektů v mapě. Způsob provedení se nastavuje
v tabulce Objektů pomocí ovládacích prvků checkbox a provádí se u každého
objektu samostatně.
Zatržením
prvku „Vypsat“ vypíšete historii poloh daného objektu do nové tabulky „Historie
poloh“. Při zatrženém prvku „Zobrazit“ se do mapy vykreslí značky jednotlivých
poloh, a pokud jste měli zatrhnut i prvek „Propojit“, značky jsou propojeny
úsečkami. Funkce „Propojit“ je ale funkční pouze, pokud máte současně zatrhnutý
i prvek „Zobrazit.“ Posledním prvkem, který můžete v tabulce využít, je
prvek „Azimuty“. Po jeho zatržení se v mapě zobrazí místo ikon daného
objektu ikony azimutu. I tento prvek je funkční pouze při současném zatržení
prvku „Zobrazit“ a jeho zatržení je možné si přednastavit zatržením položky
„Používat azimuty“ ve vlastnostech objektu.
Jaké
údaje se budou u vyhledaných objektů zobrazovat v tabulce nebo se vypíši
v mapě lze dále uživatelsky nastavit pomocí dvou skládacích seznamů („V
seznamu poloh“ a „V mapě“). Pro tuto funkcionalitu
oba dva seznamy obsahují ovládací prvky checkbox. Zatrhnutím konkrétního
checkboxu zaktivujete potřebnou funkci.
Po
nastavení hodnot pak vlastní výpis, popř. zobrazení značek v mapě
provedete stiskem tlačítka „Vypsat.“ Tak jako v předešlých formulářích,
také zde existuje volba nastavení počtu zobrazených položek na jednu stránku a také
u této volby se dá její hodnota přednastavit na záložce „Nastavení“.
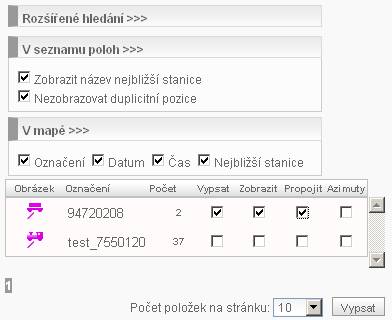
4.5.2.2 Historické polohy
Pokud
jste měli zatržen checkbox „Vypsat“, tak se po stisku stejnojmenného tlačítka
zobrazí nový formulář „Historické polohy“, který obsahuje dva výběrové seznamy,
dvě tlačítka a tabulku. Pomocí výběrového seznamu „Označení“ si volíte, pokud
jste v předchozím formuláři označili více objektů, ten objekt, jehož
polohy chcete v tabulce vypsat. Výběrovým seznamem „Řazení“ nastavujete
způsob, podle kterého se bude provádět třídění sloupce D/Č pozice (datum a čas)
v tabulce. Pomocí tlačítek provedete export poloh zobrazených v tabulce do
příslušných souborů (XML nebo CSV). Tabulka obsahuje seznam s již
konkrétními polohami. V této tabulce je pouze jeden atribut, který je
možné řadit, a to sloupec D/Č pozice. Třídění se provádí standardně kliknutím
myši na hlavičku příslušného sloupce.
K dané
poloze v tabulce lze také ještě zobrazit bližší informace, a to tak, že
nad položku v tabulce postavíte kurzor myši. Pozice je možné, jako
v ostatních tabulkách v modulu „Sledování“, zobrazit také v mapách
Google (kliknutím na volbu Detail ![]() nacházející se v tabulce).
nacházející se v tabulce).
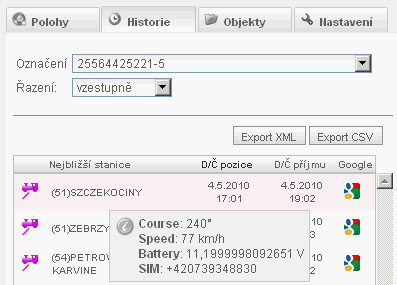
V případě,
že jste měli v tabulce objektů vybránu také funkci „Zobrazit“ (popř.
„Propojit“ či „Azimuty“), vykreslí se do mapy značky, které označují jednotlivé
pozice, popř. spojovací úsečky. U pozic se pak zobrazí, byly-li uživatelem
v předchozím formuláři vybrány, doplňují informace (označení, datum, čas,
nejbližší stanice).
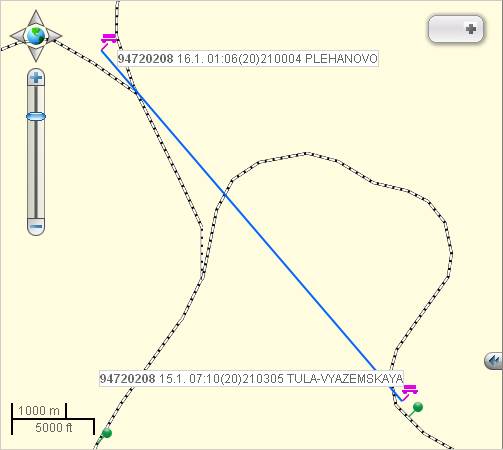
4.5.3 Objekty
Práce
s modulem objekty se skládá z více kroků, a proto se také
při práci v tomto modulu setkáte s nejvíce formuláři.
4.5.3.1 Seznam sledovaných objektů
Výchozím
zobrazeným formulářem je formulář „Seznam sledovaných objektů“. Při otevření
tohoto formuláře se do tabulky vypíší všechny objekty aktuálně přihlášeného
uživatele, které mají Typ dopravního prostředku “Vagón“ a v tabulce se
zobrazí (pokud daný počet objektů existuje) tolik položek na jednu stránku,
kolik jich bylo zadáno u položky „Počet objektů na stránku“ v záložce
Nastavení.
Změnu
výpisu a zobrazení objektů v tabulce „Seznam objektů“ jednoduše provedete
změnou hodnoty v uvedených výběrových seznamech. Množinu nalezených
objektů si můžete dále zúžit zadáním textu do textového pole Hledat a následným
stiskem stejnojmenného tlačítka. Funkce na tlačítku Hledat hledá objekty,
jejichž Označení obsahuje text zadaný v textovém poli. Pokud zvoleným
hodnotám žádný objekt nevyhovuje, zobrazí se hláška „Žádné datové položky.“
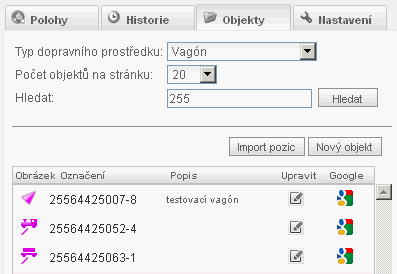
V tabulce
objektů se u každého objektu nachází grafické tlačítko ![]() ,
sloužící k editaci stávajícího objektu. Stiskem tohoto tlačítka otevřete
formulář „Detail objektu“. Tento formulář je shodný s formulářem
používaným pro založení nového objektu, ale navíc obsahuje tlačítko „Smazat“.
Stiskem tohoto tlačítka provedete zrušení zvoleného objektu. V případě, že
je u konkrétního objektu známa jeho poslední poloha, nachází se v tabulce
u každého objektu ještě grafické tlačítko
,
sloužící k editaci stávajícího objektu. Stiskem tohoto tlačítka otevřete
formulář „Detail objektu“. Tento formulář je shodný s formulářem
používaným pro založení nového objektu, ale navíc obsahuje tlačítko „Smazat“.
Stiskem tohoto tlačítka provedete zrušení zvoleného objektu. V případě, že
je u konkrétního objektu známa jeho poslední poloha, nachází se v tabulce
u každého objektu ještě grafické tlačítko ![]() , po jehož stisku se zobrazí poslední poloha
objektu v mapě Google.
, po jehož stisku se zobrazí poslední poloha
objektu v mapě Google.
Ve
formuláři se nachází ještě tlačítka „Import pozic“ a „Nový objekt“, pomocí
nichž otevřete další formuláře. Stisknutím tlačítka „Import pozic“ otevřete
formulář Import poloh z XML a tlačítkem „Nový objekt“ otevřete formulář
„Detail“
4.5.3.2 Požadavek na sledování
Dalším
formulářem, se kterým se můžete při práci v tomto modulu setkat, je
formulář „Požadavek na sledování“. Tento formulář otevřete kliknutím levého
tlačítka myši nad „Označením“ objektu v tabulce objektů (formulář Seznam
sledovaných objektů) a slouží pro zadání způsobu sledování daného objektu.
V horní
části formuláře se nacházejí informace o objektu: Označení, Typ dopravního
prostředku a Poslední poloha (datum, čas, číslo železnice, číslo a název
nejbližší stanice). U položky Poslední poloha se tyto informace ale zobrazují
pouze, pokud je u objektu známa poslední poloha. A pak je možné si poslední
polohu, pomocí grafických tlačítek, zobrazit i v příslušné mapě. Pomocí
tlačítka ![]() v Jerid „slepé“ mapě a tlačítkem
v Jerid „slepé“ mapě a tlačítkem ![]() v Google mapě.
v Google mapě.
Ve
spodní části formuláře je umístěn ovládací prvek skládací seznam, který má tři
položky (Externí systémy, Vlastní sledovací jednotka a Ruční zadání pozice),
z nichž každá obsahuje typ nebo způsob možného sledování. Pro nastavení
nebo zadání zvoleného typu sledování skrývají v sobě tyto položky další
ovládací prvky.
Po
otevření formuláře se jako aktivní položka seznamu nastaví ta položka - sledovací
systém, na který byl objekt nastaven. V opačném případě se jako výchozí
nastaví položka „Ruční zadání pozice“.
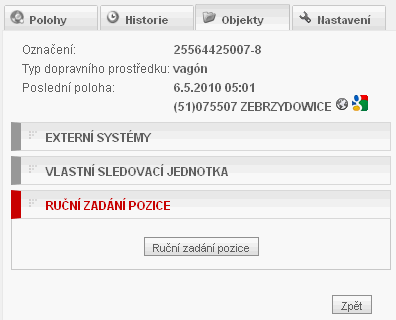
Externí
systémy – u této položky
jsou k dispozici dva způsoby sledování. Prvním způsobem je Sledování přes
UZ (ukrajinské železnice) a druhým způsobem je Sledování Cevis.
Sledování přes UZ – pro práci v s tímto typem
sledování máte k dispozici tři tlačítka a grafický ovládací prvek „Stav
sledování“, jenž poskytuje informaci o aktuálním stavu sledovaného objektu. Ke
spuštění sledování slouží tlačítko „Začít sledovat“. Stisknutím tohoto tlačítka
otevřete formulář „Sledování přes UZ“, ve kterém vyplníte odesílací a cílovou
stanici a následně potvrdíte tlačítkem „OK“. K získání aktuální pozice
použijete tlačítko „Získat aktuální pozici“. Ukončení sledování objektu provede
stiskem tlačítka „Zastavit sledování“ a tím odešlete požadavek na ukončení
sledování železničního vozu. O úspěšně provedené akci se zobrazí hláška „Akce
byla úspěšně provedena“.
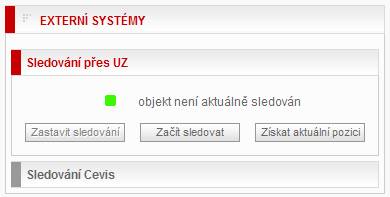
Ve
formuláři „Sledování přes UZ“ zadáte odesílací a cílovou stanici pomocí
odvozeného ovládacího prvku „Výběr a zadání stanice“ a sledování spustíte
stiskem tlačítka „OK“.
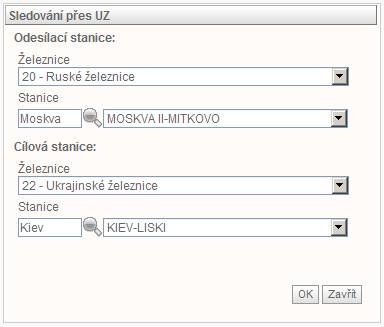
Sledování Cevis – i u tohoto typu sledování se
používají ovládací prvky „tlačítka“ a o stavu sledování objektu jste informováni
ovládacím prvkem „Stav sledování“. Vlastní sledování spustíte stiskem tlačítka
„Začít sledovat“. Po stisku tlačítka se zobrazí okno s hláškou „Akce byla
úspěšně provedena“. Sledování ukončíte pomocí tlačítka „Zastavit sledování“.
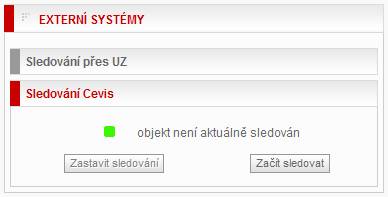
Vlastní
sledovací jednotka obsahuje jediný sledovací adaptér a to „Racapoun SMS“.
Sledování racapounem SMS – podobně jako u předchozích
typů sledování i zde se pro práci využívají ovládací prvky v podobě
tlačítek a pro zobrazení stávajícího stavu sledování grafický prvek „Stav
sledování“. Navíc oproti předchozím typům sledování se u tohoto typu nachází
ještě textové pole Kód sloužící vložení kontrolního čísla. Před spuštěním vlastního
sledování musíte tedy nejdříve vyplnit Kód, jinak se po stisku tlačítka „Začít
sledovat“ zobrazí hláška „Kód musí být vyplněn“ a sledování se nezaktivuje.
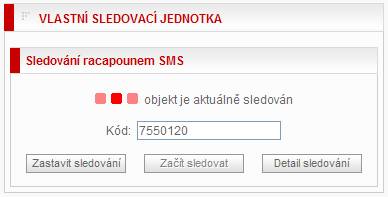
Stisknete-li
tlačítko „Detail sledování“, otevřete formulář „Sledování racapounem SMS“, ve
kterém se nacházejí položky SIM a Režim. Obě položky jsou ale nepřístupné a
slouží pouze pro zobrazení informací. Přístup a možnost nastavovat tyto položky
má pouze uživatel s rolí „administrátor“.
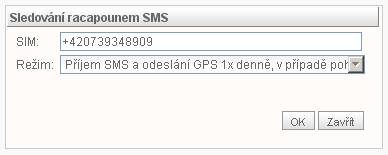
Sledování
objektu zastavíte pomocí tlačítka „Zastavit sledování“ a o provedené akci jste informováni
hláškou „Akce byla úspěšně provedena“.
Ruční
zadání pozice
– tato položka seznamu obsahuje jedno stejnojmenné tlačítko, kterým otevřete
formulář „Ruční zadání pozice“.
Při
pořizování nové pozice musíte vyplnit povinné položky Datum, Čas a Souřadnice.
K vyplnění položky Datum lze využít ovládací prvek Kalendář a druh
souřadnic (GPS nebo WGS84) vyberete pomocí Přepínače. Potřebujete-li
k pozici zapsat ještě další dodatečné informace, můžete k tomuto
účelu využít položku Info.
Stisknutím
tlačítka „OK“ novou pozici uložíte. V případě, že jste ale zadali špatné
nebo neexistující souřadnice, po stisku tlačítka „OK“ se zobrazí hláška „Neplatné
souřadnice.“ a uložení nové pozice se neprovede. Nová pozice se neuloží ani
v případě, že jste nevyplnili povinné položky Datum a Čas, a pak se
zobrazí hláška „Neplatné datum a čas.“
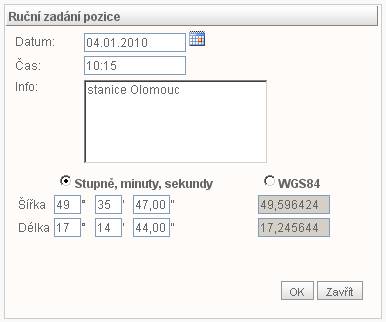
Hodnoty
souřadnic do textových polí můžete zadat dvěma způsoby. Jednak přímo pomocí
klávesnice anebo snadněji dvojklikem levého tlačítka myši na příslušné místo
v mapě. Použijete-li druhou
variantu, zobrazí se v mapě ikonka „vlaječky“ ![]() označující zvolenou pozici. Tuto pozici můžete
kdykoliv, dokud pozici neuložíte stiskem tlačítka „OK“, ještě dodatečně změnit,
a to tak, že ikonku „vezmete“ levým tlačítkem myši a v mapě posunete na
zvolené místo.
označující zvolenou pozici. Tuto pozici můžete
kdykoliv, dokud pozici neuložíte stiskem tlačítka „OK“, ještě dodatečně změnit,
a to tak, že ikonku „vezmete“ levým tlačítkem myši a v mapě posunete na
zvolené místo.
4.5.3.3 Detail objektu sledování
Tento
formulář slouží pro založení nového nebo k editaci již existujícího
objektu. Dříve než stisknete tlačítko „Uložit“, musíte nejdříve vyplnit povinnou
položku „Označení“ a ve výběrových seznamech „Typ dopravního prostředku“ a
„Obrázek“ (značku pod jakou se bude objekt zobrazovat v tabulkách a
v mapě s výjimkou objektů, které mají zapnutu volbu „Používat
atributy“, a u nichž se v tabulkách bude zobrazovat značka azimutu ![]() )
zvolit příslušnou položku.
)
zvolit příslušnou položku.
Po
stisku tlačítka „Uložit“ provede systém před vlastním uložením objektu kontrolu,
zda je položka „Označení“ vůbec vyplněna, a pokud jako Typ dopravního
prostředku zvolíte (Vagón nebo Kontejner), tak i zda je správně zadána, tzn.,
zda označení (číslo) obsahuje správné kontrolní číslo a v případě že ano,
systém objekt uloží.
V případě,
že Označení objektu není vyplněno, zobrazí se hláška „Nesprávné označení“ a
v případě, že je špatně zadáno, tak se zobrazí hláška (u vagónu)
„Nesprávné kontrolní číslo označení“, (u kontejneru) „Nesprávné označení“ nebo
„Nesprávná délka označení (8 nebo 12 čísel)“.
I u
objektu můžete zadat doplňující informace a využít k tomuto účelu textové
pole „Popis“. Dále můžete pomocí
ovládacího prvku checkbox „Používat azimuty“ u objektu zapnout/vypnout
přednastavení volby „Azimuty“ v tabulce Objekty na záložce Historie.
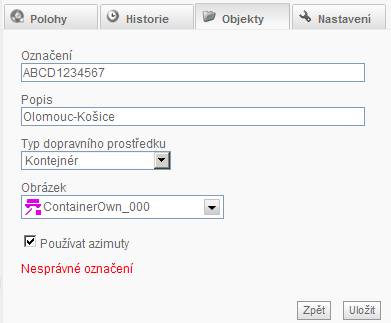
4.5.3.4 Import poloh z XML
V tomto
formuláři můžete provádět import poloh z vytvořeného XML souboru.
Stisknutím tlačítka „Procházet“ otevřete dialogové okno „Nahrát soubor“, pomocí
něhož si vyberete příslušný XML soubor. Vlastní import pozic do databáze provedete
pomocí tlačítka „Import.“
Pokud
formát importovaného XML souboru nemá odpovídající strukturu, tak se po stisku
tlačítka „Import“ zobrazí hláška „Nesprávná struktura XML souboru“. V případě,
že jste nevybrali pro import žádný XML soubor a přesto jste stiskli tlačítko
„Import“, zobrazí se hláška „Není zadán žádný soubor“.
Součástí
formuláře jsou také dva odkazy „Ukázka XML souboru poloh“ a „Schéma XML
souboru“, pomocí nichž si můžete v novém okně otevřít a prohlédnout
vzorový příklad XML souboru nebo příklad vzorového schématu XSD souboru.
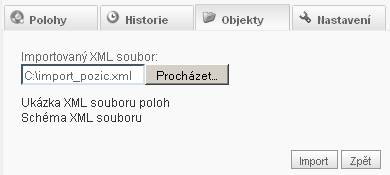
4.5.4 Nastavení
Zadáním hodnot do textových
polí nebo volbou ve výběrových seznamech provedete nastavení požadovaných
hodnot, které uložíte pomocí tlačítka „Uložit“.
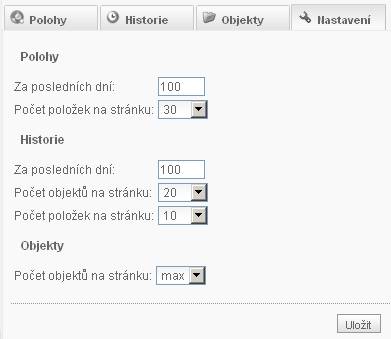
4.6 Infrastruktura
4.6.1 Zobrazit
Jaká infrastruktura se vám
zobrazí, záleží na tom, jaké si zvolíte popř., zadáte výběrové podmínky. Ty
můžete zadávat pomocí tří výběrových seznamů: Železnice, Typ trakce a Traťová třída,
a dvou textových polí: Číslo tratě a Počet kolejí. V případě, že vybraným
popř. zadaným výběrovým podmínkám nebude vyhovovat žádná trať, zobrazí se
hláška „Nebyly nalezeny žádné tratě odpovídající filtru“.
Kromě toho si můžete pomocí
přepínače barev vybrat i barevné označení vykreslené infrastruktury a dále si
můžete nastavit způsob vykreslení výřezu mapy, tzn. zapnout/vypnout ovládací
prvek checkbox „Nastavit výřez“ a ovlivnit tak, zda v mapě budou vidět
všechny spojnice nalezených tratí nebo se zobrazí pouze aktuální výřez mapy.
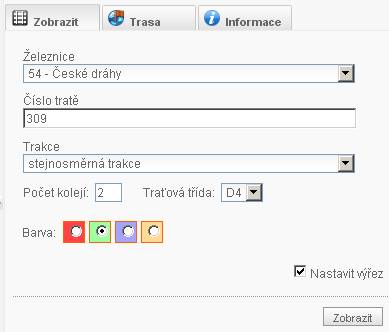
Zobrazení infrastruktury
provedete stisknutím tlačítka „Zobrazit“. Pokud kliknete levým tlačítkem myši
nad příslušným traťovým úsekem, dojde k jeho barevnému zvýraznění a
současně také k zaktivnění (pokud nebyla vybrána) záložky „Informace“, ve
které se zobrazí detailní parametry tratě odpovídající vybrané národní
železnici.
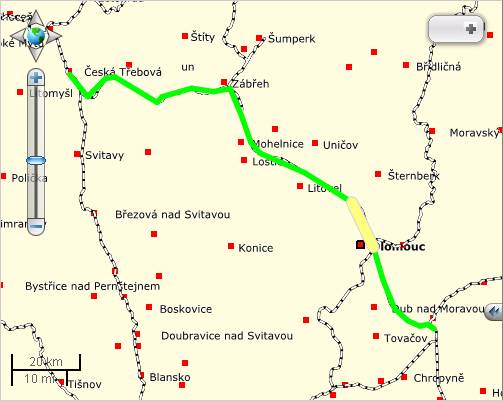
4.6.2 Trasa
Než stisknete tlačítko
„Vyhledat“, abyste v mapě zobrazili nejkratší trasu (s vypočtenou celkovou
délkou v km) mezi dvěma železničními stanicemi, tak musíte v části
„Zobrazit/skrýt zadání trasy“ nejdříve zadat odesílací a cílovou stanici.
V opačném případě se vám zobrazí hláška „Není zadána výchozí stanice“
příp. „Není zadána cílová stanice.“ Zadání stanice provedete pomocí odvozeného
ovládacího prvku „Výběr a zadání stanice“. Pro individuálnější nastavení trasy
máte možnost si ještě vybrat stanici „Přes“ nebo pomocí výběrového seznamu
zvolit Trakci či pomocí textových polí zadat Počet kolejí, popř. Nápravový
tlak. Stanici „Přes“, tj. stanici, přes kterou má vést nejkratší trasa, zadáte
stejně jako u předchozích stanic také ovládacím prvkem „Výběr a zadání
stanice“.
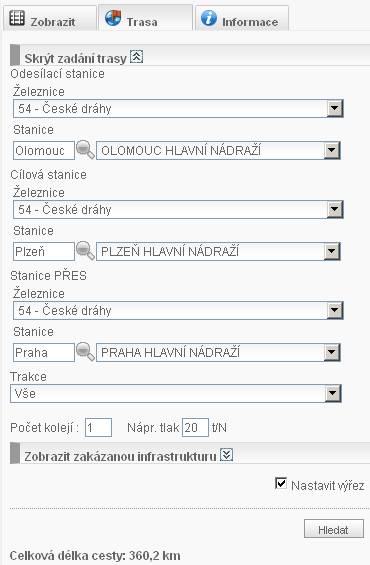
Na záložce se nachází ještě
jedna část a to „Zobrazit/skrýt zakázanou infrastrukturu“. Tato část slouží pro
zadání omezení (stanice, tratě a traťové úseky), se kterými se při hledání
nejkratší trasy již bude počítat.
Zadávat jednotlivá omezení do
„zakázané“ infrastruktury můžete dvěma způsoby. Buď přímo v této části
pomocí příslušných ovládacích prvků, nebo přes záložku Informace. Přímo můžete
u stanic použít ovládací prvek „Výběr a zadání stanice“ a u tratí nebo
traťových úseků výběrové seznamy. Hodnoty ve výběrovém seznamu „Zakázané tratě“
se přednabízejí podle vybrané železnice a ve výběrovém seznamu „Zakázané úseky“
dle zakázaných tratí, tzn., že zakázaný úsek lze vybrat až po zvolení zakázané
tratě v daném výběrovém seznamu.
Vybraná trať, popř. traťový
úsek se po výběru v seznamu pro kontrolu ještě zobrazí v mapě, ale do
příslušných „zakázaných“ seznamů se následně musí vložit pomocí tlačítka
Přidat. S těmito seznamy zakázaných tratí a úseků lze dále pracovat. Jednotlivé
tratě nebo úseky lze stiskem tlačítka ![]() zobrazovat v mapě nebo pomocí tlačítka
zobrazovat v mapě nebo pomocí tlačítka ![]() ze seznamu smazat.
ze seznamu smazat.
K zobrazení všech zakázaných
tratí nebo zakázaných úseků současně lze použít tlačítko „Zobrazit všechny zakázané
tratě a úseky“. To platí ale za předpokladu, že zakázané seznamy nejsou
prázdné, v opačném případě se totiž zobrazí hláška „Nebyly zakázány žádné
tratě ani úseky“.
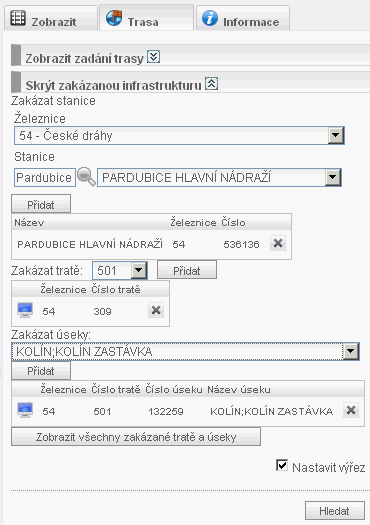
Také při zobrazení nejkratší
trasy si lze nastavit způsob vykreslení výřezu mapy pomocí ovládacího prvku
checkbox „Nastavit výřez“. Pokud po zadání výběrových podmínek v části „…
zadání trasy“ nebo po nastavení zakázaných objektů v části „… zakázanou
infrastrukturu“ systém nenajde potřebná data, zobrazí se hláška „Nebyly
nalezeny žádné tratě odpovídající filtru“.
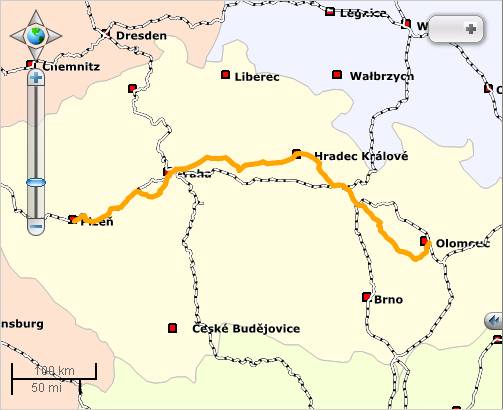
4.6.3 Informace
Kromě informací o traťových
parametrech aktuálně vybraného traťového úseku v mapě (tento úsek se
zadává na záložce Zobrazit a Trasa) se na záložce nacházejí dvě tlačítka
„Přidat úsek mezi zakázané úseky“ a „Přidat trať mezi zakázané tratě“.
Stisknutím konkrétního tlačítka provedete stejnojmennou funkci, tzn., vybraný
úsek nebo jeho trať vložíte mezi zakázanou infrastrukturu nacházející se na
záložce Trasa.
Po tomto úkonu se tlačítka
znepřístupní a pro opakované použití je potřeba v mapě provést nový výběr
traťového úseku. Ale v případě, že zvolený traťový úsek nebo trať již byly
přidány mezi zakázané úseky či tratě (ať již z této záložky nebo přímo na
záložce Trasa), tak tlačítka zůstanou nadále neaktivní, tzn. mezi zakázané
úseky, tratě již nelze přidat dvakrát stejný úsek nebo trať.
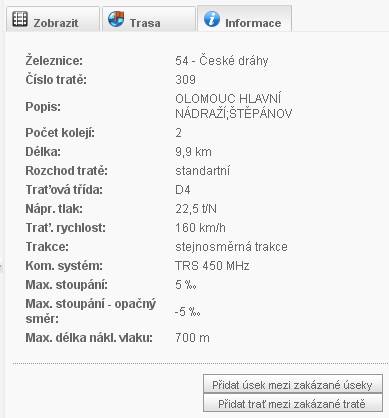
4.7 Koridory
4.7.1 Koridory
Ve výběrovém seznamu „Typ
koridoru“ vyberete definovaný typ koridoru a ve výběrovém seznamu „Koridor“
zvolíte příslušný koridor, popř. přepínačem označíte barvu, jakou se má
vykreslit koridor a stisknete tlačítko „Zobrazit koridor“.
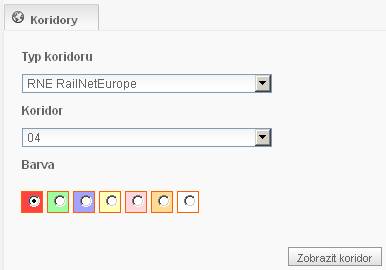
Po stisknutí tlačítka
„Zobrazit koridor“ se v mapě vykreslí (překryje se vybranou barvou vrstva
klasické železniční sítě) příslušný koridor.