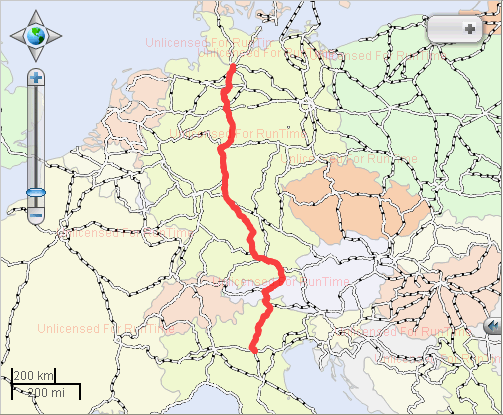RailMap.net
Elektronische Karten
Benutzerhandbuch
Version 0.1
INHALT
2.2 Beenden und automatisches Abmelden
3 Beschreibung der Applikation
3.1.3.2 Lesezeichen Einstellen
3.1.6.2.1 Formular Historie der Positionen
3.1.6.2.2 Formular Historische Positionen
3.1.6.3.1 Formular Verzeichnis der
Überwachungsobjekte
3.1.6.3.2 Formular Import der Positionen aus
XML
3.1.6.3.3 Formular Detail des
Überwachungsobjektes
3.1.6.3.4 Formular Anforderung an Überwachung
3.1.6.4 Lesezeichen Einstellen
3.1.7.1 Lesezeichen Darstellen
3.2 Bedienungs- und Eingabeelemente
3.2.1.2 Auswahlverzeichnis (Combo Box)
3.2.1.6 Tabelle und Verzeichnis
3.2.1.7 Ausziehbares Verzeichnis
3.2.1.9 Zustand der Überwachung
3.2.2.1 Auswahl und Eingabe des Bahnhofs
4 Detaillierte Beschreibung der Module
4.5.2.1 Historie der Positionen
4.5.2.2 Historische Positionen
4.5.3.1 Verzeichnis der überwachten Objekte
4.5.3.2 Anforderung an die Überwachung
4.5.3.3 Detail des Überwachnugsobjekts
4.5.3.4 Import der Positionen aus XML
1
Einleitung
Elektronische
Karte RailMap.net ist eine Webapplikation in der Architektur Client-Server. Ihr
Hauptziel ist, Informationen über Eisenbahninfrastruktur mittels graphischer
Darstellung zu bieten. Sie beinhaltet eine Reihe von brauchbaren Funktionen und
auch die Möglichkeit, Objekte (Waggons, Containers, Wagen …) an dieser Karte zu
verfolgen, außerdem bildet die Namen der Städte und Dörfer im Zusammenhang mit
der Einstellung des aktuellen Kartenmaßstabes ab.
Die
Applikation RailMap.net ist in sieben Module eingeteilt (Home, Karte, Orte,
Bahnhof, Überwachung, Infrastruktur und Korridore). Dieser Einteilung
entspricht auch die Menüstruktur.
2
Grundbedienung
2.1 Starten und Anmelden
Für das Starten der Applikation ist ein Internet Browser (Microsoft
Internet Explorer oder Mozilla Firefox) notwendig. Der Browser muss die
Skriptierung in der Sprache Javascript ermöglichen. Der Benutzer kann mit der
Applikation in zwei Regime arbeiten. Im Regime DEMOVERSION (er hat Zugang zur
elektronischen Karte mit den Unterlagen Google) und im Modus REGISTRATION (hier ist es nötig, sich
zu registrieren, nachfolgend den Vertrag zu unterschreiben und
Anzahlungsrechnung zu bezahlen). Danach wird dem Benutzer vollständiger Zugang
zur Applikation RailMap.net mittels seines Benutzernamens und Passwortes
ermöglicht.
Zuerst bildet sich der Anmeldungsbildschirm (Modus DEMOVERSION) ab, in
welchen Sie Ihre Anmeldungsangaben eingeben, also Benutzernamen und Passwort.
Beim Schreiben des Passwortes passen Sie auf die Klein- und Großbuchstaben auf
(Passworte "Passwort123" und "passwort123" sind
unterschiedlich). Beide Anmeldungsangaben müssen ausgefüllt sein, sonst
erscheint eine der Fehlermeldungen "Der Benutzername ist nicht
ausgefüllt!" oder "Das Passwort ist nicht ausgefüllt!".
Falls der Benutzername nicht existiert oder unrichtiges Passwort
eingegeben wurde, erscheint der Text "Falscher Benutzername oder Passwort!". Nach der erfolgreichen Anmeldung bildet sich der Einleitungsbildschirm (Hauptbildschirm) ab.
2.2 Beenden und automatisches Abmelden
Das Beenden der Applikation führen Sie mit der Taste Abmelden und
durch das nachfolgende Schließen des Browserfensters durch. Nur das Schließen des Browserfensters führt
die Abmeldung nicht durch! In der Applikation ist auch die
Grenzzeitüberschreitung eingestellt, welche die höchste Zeit der Untätigkeit
des Benutzers bestimmt, nach deren Erreichung es zur automatischen Abmeldung
kommt. Aktuell eingestellter Wert sind 20 Minuten.
2.3 Help
Dieses Dokument dient als Hilfe. Es ist verfügbar in allen Fenstern der
Applikation mithilfe der Ikone ![]() ,
welche sich in der rechten Oberecke neben der Informationen über den Benutzer
befindet.
,
welche sich in der rechten Oberecke neben der Informationen über den Benutzer
befindet.
3
Beschreibung der Applikation
Vor der Anmeldung bildet sich dem Benutzer der Ausgangsbildschirm (Modus
DEMOVERSION) ab, welcher in drei Hauptteile eingeteilt ist.
Im ersten (oberen) Teil befinden sich die Logos (der Applikation und
Firma), Flaggen der Staaten für die Umschaltung der Sprachen (CZ, DE, PL) und
Posten für die Anmeldung (Textelemente Benutzer,
Passwort und Taste Anmelden). Die Ausgangssprache ist Englisch.
Im oberen Teil befindet sich weiter das Menü mit Lesezeichen für die
Wahl der einzelnen Module. Es gibt insgesamt sieben Lesezeichen: Home, Karte, Orte, Bahnhof, Überwachung, Infrastruktur
und Korridore (in diesem Modus ist nur das
Lesezeichen Home verfügbar).
Im linken
Teil befindet sich die interaktive Karte Google mit allen Bedienungselementen
der elektronischen Karte.
Im linken oberen Teil der Karte ist
das Bedienungselement, welches die Vergrößerung oder Verkleinerung des Kartenmaßstabes und Verschiebung der
Karte in alle Himmelsrichtungen ermöglicht. Den Kartenmaßstab ändern Sie einfach
mit dem Klicken auf das linke obere Plus oder Minus. Die Verschiebung der Karte führen Sie
mithilfe der Richtungspfeile durch. Links oberhalb der Karte stellen Sie fest, in
welchem Maßstab die elektronische Karte abgebildet ist. Weiteres Bedienungselement der elektronischen
Karte ist das Fenster mit Tasten für die Abbildung der einzelnen Kartenarten
(Grund-, Satellit-, Terrain- und Mischkarte).
Im
rechten Teil befindet sich ein Formular, dessen Inhalt im Zusammenhang mit dem
gewählten Modul geändert wird. Dieses Formular beinhaltet Lesezeichen mit
einzelnen Applikationsfunktionen. Mithilfe von diesen Funktionen können Sie
schnell und effektiv die Karte mit gesuchten Koordinaten abbilden, welche
darüber hinaus markiert sind. Dieses Formular kann bei Bedarf versteckt oder
wieder abgebildet werden.
Nach der Anmeldung (Modus REGISTRATION) bildet sich die Einleitungsseite
der Applikation RailMap.net mit der interaktiven „blinden“ Karte Jerid ab, in
welcher sich je nach der Benutzereinstellung das Fenster mit Tasten ändert,
jetzt mit der Möglichkeit einzelne Schichten der Eisenbahnen, Bahnhöfe, Zeichen
und Infrastruktur abzubilden. Im unteren rechten Teil der Karte befindet sich
das Bedienungselement Einsichtsfenster mit der Karte in einem größeren Maßstab
mit dem Ausschnitt der gerade abgebildeten Karte. Durch
die Verschiebung des Ausschnitts mit der Maus verschieben Sie die ganze Karte.
Auch dieses Fenster kann bei Bedarf versteckt oder wieder abgebildet werden.
Weiters werden im Zusammenhang mit den Benutzerrechten einzelne
Lesezeichen für die Wahl der Module im Menü zugänglich gemacht, an der Stelle
für die Anmeldung des Benutzers erscheint der Name des aktuell angemeldeten
Benutzers und die Taste Anmelden wird mit der Taste Abmelden ersetzt. Im
übrigen ist diese Seite mehr oder weniger mit dem Einleitungsbildschirm
identisch.
3.1 Menü
3.1.1 Allgemeiner Teil
Die Menüstruktur entspricht der Applikationsgliederung in einzelne Teile
– Module und besteht also aus sieben Posten, mit deren Hilfe die einzelnen
Module gewählt werden. Das Menü enthält diese Posten: Home, Karte, Orte, Bahnhof, Überwachung, Infrastruktur
und Korridore. Durch die Auswahl des konkreten Postens
ändert sich der Inhalt des Formulars im rechten Teil des Bildschirms und die
einzelnen Lesezeichen mit den Funktionen für das ausgewählte Modul werden
zugänglich gemacht.

3.1.2 Home
Das Modul Home dient zur Abbildung von einleitenden Informationen über
die Applikation. Es enthält die Lesezeichen Allgemein, Schichten, WebServices
und Kontakte.
3.1.3
Karte
Das Modul Karte ist für die individuelle Einstellung des Abbildens der
graphischen Informationen und Benutzung ausgewählter Funktionen auf der Karte
bestimmt. Es enthält zwei Lesezeichen – Karte und Einstellen.
3.1.3.1 Lesezeichen Karte
Das Lesezeichen Karte enthält diese Posten:
- Schichten – Checkbox Elemente, mit deren Hilfe die
Zeichnung von einzelnen Arbeitsschichten auf der Karte eingestellt
(eingeschaltet/ausgeschaltet) wird. Es sind folgende Schichten:
- Eisenbahn – wird nur
in einem Maßstabintervall abgebildet, d. h. dass jede Eisenbahn ihre
eigene Kategorie hat und mit dem bestimmten Maßstab werden nur die
festgelegten Kategorien der Eisenbahn abgebildet
- Bahnhof – wird erst
von einem bestimmten Maßstab abgebildet – siehe Posten Bahnhof im
Lesezeichen Einstellen
- Zeichen – in den
aktuellen Kartenausschnitt werden die dem aktuell angemeldeten Benutzers
zugehörigen gespeicherten Zeichen ohne Rücksicht auf die Gruppen
dargestellt. Jedes Zeichen bringt mit sich die gespeicherten
Informationen, welche bei der Einstellung des Mauskursors auf das Zeichen
abgebildet werden.
- Bahnhöfe
darstellen – Auswahl der Bahnhöfe, welche abgebildet werden sollen
- Andere –
Einschalten/Ausschalten des Navigationsfensters
3.1.3.2 Lesezeichen Einstellen
Auf dem Lesezeichen Einstellen kann bestimmt werden, von welchem Maßstab
die Bahnhöfe auf der Karte sichtbar werden und mit welchem Typ der „Nadel“ sie
abgebildet werden. Weiter wird auf diesem Lesezeichen die Abbildung der Tasten
(Eisenbahn, Bahnhof, Zeichen) im Fenster mit Tasten und die Funktion „Aktuelle
Einstellung der Karte speichern“ eingestellt.
3.1.4
Orte
Mithilfe des Moduls Orte können wir einfach den Ort in der
elektronischen Karte aussuchen und abbilden. Das Modul hat drei Lesezeichen (Suchen, Koordinaten und Zeichen).
3.1.4.1 Suchen
Auf diesem Lesezeichen befindet sich die Funktion Suchen, mit der wir
Orte nach dem eingegebenen Text aussuchen. Auf dem Lesezeichen sind folgende
Bedienungselemente:
- Ort – Textfeld
für die Eingabe des Namens vom gesuchten Ort
- Suchen – Taste
für das Starten der Funktion Suchen
3.1.4.2 Koordinaten
Dieses Lesezeichen dient zum Aussuchen und Darstellen der Orte auf der
Karte nach den eingegebenen Koordinaten. Die Koordinaten können mithilfe von
zwei Koordinatensystemen (GPS und WGS84) gesucht werden. Das Lesezeichen
enthält diese Elemente:
- Breite, Länge
– Textfelder für die Eingabe der Koordinatenwerte
- Darstellen –
Tasten fürs Starten der Funktion Darstellen nach Koordinaten
3.1.4.3 Zeichen
Dieses Lesezeichen dient der Arbeit mit den Zeichen. Zeichen sind die
vom Benutzer auf der Karte markierten Orte und jeder Benutzer kann sie selbst
eingeben. Zeichen werden in die vom Benutzer definierten Gruppen gespeichert.
Jedes Zeichen muss also immer zu einer Gruppe zugeordnet werden.
Auf dem Lesezeichen können folgende Funktionen genutzt werden:
-
Neue Gruppe – stellt das Formular für die Bildung
einer neuen Benutzergruppe dar
-
Neues Zeichen – stellt das Formular für die Bildung
eines neuen Zeichens zur ausgewählten Gruppe dar
-
Darstellen der Zeichen – mit dieser Funktion können
auf der Karte alle Zeichen der ausgewählten Gruppe oder alle Zeichen aller
Gruppen dargestellt werden
-
Markierung des Zeichens – das ausgewählte Zeichen wird
auf der Karte markiert und zentriert
-
Editieren der Zeichen – öffnet das Formular fürs
Editieren des ausgewählten Zeichens
-
Gruppe löschen – die ausgewählte Gruppe samt allen
Zeichen wird gelöscht
-
Zeichen löschen – das ausgewählte Zeichen wird
gelöscht
Auf dem Lesezeichen sind diese Bedienungselemente:
- Gruppen – ausziehbares Verzeichnis mit der Übersicht
der gebildeten Gruppen und Zeichen. Einen Bestandteil der Gruppen und
Zeichen bilden die graphischen Tasten fürs Starten der höher angeführten
Funktionen
- Alles
darstellen, Neues Zeichen, Neue Gruppe – Tasten
fürs Starten der gegebenen Funktionen
3.1.5 Bahnhof
Mithilfe dieses Moduls kann
konkreter Bahnhof ausgesucht und dargestellt werden. In diesem Modul kann auch
konkrete Trasse zwischen Bahnhöfen, die Sie aus dem Verzeichnis auswählen,
dargestellt werden. Das Modul enthält Lesezeichen – Bahnhof und Trasse.
3.1.5.1
Lesezeichen Bahnhof
Dieses Lesezeichen dient der
Auswahl und Darstellung des ausgesuchten Bahnhofs auf der Karte. Zu diesem
Zweck enthält das Lesezeichen abgeleitetes Element: Auswahl und Eingabe des
Bahnhofs.
3.1.5.2
Lesezeichen Trasse
Das Lesezeichen enthält
Funktion für die Darstellung der Trasse (mithilfe von Strecken, welche den
Luftabstand markieren) zwischen den Bahnhöfen, welche Sie ins Verzeichnis
eingegeben haben. Auf dem Lesezeichen befinden sich deshalb diese
Bedienungselemente:
- Übersicht der Bahnhöfe – Spalten enthaltende Tabelle (Nummer und
Name des Bahnhofs) mit dem Verzeichnis der Bahnhöfe und dem Link Löschen
- Trasse darstellen – Taste mit der Funktion,
welche die gewünschte Trasse darstellt
3.1.6
Überwachung
Das Modul Überwachung dient der graphischen
Darstellung der überwachten Objekte (Waggons, Züge, Lokomotiven usw.). Zwischen
seine Hauptfunktionen gehört Darstellung der aktuellen Position und Darstellung
der Historie von Objektbewegung. Es enthält insgesamt vier Lesezeichen (Positionen, Suchen, Objekte und Einstellen)
3.1.6.1 Lesezeichen Position
Auf diesem Lesezeichen finden Sie Funktionen Position aussuchen und Darstellung der
Positionen, welche der Auflistung und nachfolgender Darstellung der aktuellen
Position einzelner Objekte dienen. Aus diesem Lesezeichen können die Positionen auch in eine XML oder CSV Datei exportiert
werden. Auf dem Lesezeichen finden Sie diese Bedienungselemente:
- In letzten Tagen – Textfeld für die Eintragung des Werts, der die
Größe des Zeitabschnitts bestimmt, in welchen die Positionen der Objekte
gesucht werden
- Anzahl der Eintragungen per Seite – Auswahlverzeichnis mit der Wahl des gegebenen Werts, nach welchem in der Tabelle so
viel Posten dargestellt werden, wie viel im Verzeichnis ausgewählt wurden
- Automatische Aktualisierung – Checkbox mit der Wahl Einschalten/Ausschalten
des regelmäßigen Intervalls der Seitenerneuerung
- Suchen – Taste mit der Funktion Positionen suchen, welche die
letzten bekannten Positionen aller Objekte für den gewünschten
Zeitabschnitt auflistet
- Export XML, Export CSV – Tasten für den Export der im Verzeichnis
der Positionen dargestellten Positionen in die entsprechende Datei
- Positionen – Tabelle mit dem Verzeichnis der Positionen und
Möglichkeit der Markierung (alles | nichts | invers) und Sortierung nach
den Posten Bezeichnung, Datum und Zeit der Position
- Sortierung – Auswahlverzeichnis für die Wahl der Sortierung von
Positionen in der Tabelle
- Ausgewählte darstellen – Taste mit der Funktion Darstellung der
Positionen
3.1.6.2 Lesezeichen Suchen
Das Lesezeichen enthält Funktionen für die Darstellung der Historie der Objektbewegung
des aktuell angemeldeten Benutzers, d. h. stellt Positionen voraus
bestimmten Zeitabschnitt dar. Diese Funktionalität ist ähnlich wie bei anderen
Funktionen wieder auf der Karte mithilfe von Zeichen markiert .
Auf diesem Lesezeichen befinden sich zwei Formulare. Das erste Formular ist „Historie
der Positionen“
(dient der Darstellung ausgesuchter Objekte) und das zweite sind „Historische Positionen“ (dient der Auflistung und stellt die Positionen ausgewählter Objekte
auf der Karte dar).
3.1.6.2.1
Formular Historie der Positionen
Das Formular Historie der Positionen enthält diese Bedienungselemente:
- Typ des Verkehrsmittels – Auswahlverzeichnis mit einzelnen Typen
von Verkehrsmitteln
- Von, bis – Datumsfeld
mit Kalender für die Eingabe des Datums und der Zeit
- Anzahl der Objekte per Seite – Auswahlverzeichnis mit der Wahl des
gegebenen Werts, nach welchem in der Tabelle so viel Posten dargestellt
werden, wie viel im Verzeichnis ausgewählt wurden
- Suchen – Taste mit der Funktion Aktualisiere das Objektverzeichnis.
Diese Funktion sucht aufgrund der Auswahlbedingungen entsprechende Objekte
aus und stellt sie in der Tabelle dar. Gleichzeitig zählt sie die Anzahl
der Überwachungsobjekte zusammen. Das Ergebnis wird im Posten Positionen
dargestellt
- Erweiterte Suche – ausziehbares Verzeichnis, welches ermöglicht,
die Suche einzuschränken. Es enthält die Posten Suchen (sucht Objekte aus,
deren Bezeichnung mit dem eingegebenen Text beginnt) und Überwachte (sucht
Objekte aus, welche dem gewählten Typ des Überwachungsadapters
entsprechen)
- Im Verzeichnis der Lagen – ausziehbares Verzeichnis mit dem
Checkbox „Namen des nächsten Bahnhofs darstellen“ und „Doppelpositionen
nicht darstellen“
- In Karte – ausziehbares Verzeichnis mit Checkboxes Bezeichnung,
Datum, Zeit und Nächster Bahnhof. Diese Angaben werden bei der
Einschaltung auf der Karte ausgefüllt.
- Objekte – Spalten enthaltende Tabelle mit dem Verzeichnis der
Objekte Bild, Bezeichnung, Anzahl, Auflistung, Darstellen, Verbinden und
Azimute
- Anzahl der Positionen per Seite – Auswahlverzeichnis mit der Wahl
des gegebenen Werts, nach welchem in der Tabelle so viel Posten
dargestellt werden, wie viel im Verzeichnis ausgewählt wurden
- Auflisten – Taste für die Auflistung und Darstellung der
Positionen, das Formular historische Positionen wird dargestellt
3.1.6.2.2
Formular Historische Positionen
Das Formular Historische Positionen besteht
aus:
·
Bezeichnung
– Auswahlverzeichnis mit der Wahl der Auflistung von Positionen beim konkreten
Objekt
·
Sortierung
– Auswahlverzeichnis für die Wahl der Sortierung von Positionen in der Tabelle
·
Export
XML, Export CSV – Tasten für den Export der Historie con Positionen in die
entsprechende Datei
·
Verzeichnis
der Positionen – Tabelle mit dem Verzeichnis der Positionen, welche die Spalten
Nächster Bahnhof, Datum und Zeit der Position, Datum und Zeit des Empfangs und
Detail
·
Zurück
– mithilfe von dieser Taste kehren Sie zum Formular Historie der Positionen
zurück
3.1.6.3 Lesezeichen Objekte
Mithilfe
von diesem Lesezeichen können die überwachten Objekte verwaltet werden. Jedes
Objekt ist durch seine Bezeichnung (meistens Nummer des Wagens), Beschreibung,
Typ des Verkehrsmittels und Ikone identifiziert. Auch auf diesem Lesezeichen
gibt es mehrere Formulare. Verzeichnis
der Überwachungsobjekte, Import
der Positionen aus XML, Detail
des Überwachungsobjektes und Anforderung
an Überwachung (es ist ein Formular, das aus weiteren unten
angeführten Formularen besteht). Die einzelnen Formulare enthalten angeführte
Bedienungselemente:
3.1.6.3.1
Formular Verzeichnis der
Überwachungsobjekte
Das
Formular Verzeichnis der Überwachungsobjekte dient der Auflistung der Objekte,
welche dem angemeldeten Benutzer gehören:
·
Typ
des Verkehrsmittels – Auswahlverzeichnis mit einzelnen Typen der Verkehrsmittel
·
Anzahl
der Objekte per Seite – Auswahlverzeichnis mit der Wahl des gegebenen Werts,
nach welchem in der Tabelle so viel Posten dargestellt werden, wie viel im
Verzeichnis ausgewählt wurden
·
Suchen
– Textfeld für die Eingabe des gewünschten Texts
·
Suchen
– Taste mit der Funktion, welche nach dem eingegebenen Text diejenigen Objekte
aussucht, deren Bezeichnung den eingegebenen Text enthält und zum ausgewählten
Typ des Verkehrsmittels gehört.
·
Objektverzeichnis
– Tabelle mit dem Verzeichnis der gefundenen Objekte mit den Spalten Bild,
Bezeichnung, Beschreibung, Bearbeiten und Detail.
·
Import
der Positionen, Neues Objekt – Tasten für die Öffnung des Formulars Import der
Positionen aus XML beziehungsweise Detail des Überwachungsobjekts
3.1.6.3.2 Formular Import der Positionen aus XML
Formular
Import
der Positionen aus XML:
·
Browse
– Taste für die Öffnung des Dialogfensters „Datei laden“, in welchem Sie die
gegebene XML Datei auswählen
·
Import
– Taste, mit der Sie Import der Positionen von Objekten aus der übergegebenen
XML Datei durchführen
·
Zurück
– Taste, mit der Sie zum Formular Verzeichnis der Überwachungsobjekte
zurückkehren
·
Muster
der XML Datei mit Lagen und Schema der XML Datei – Links für die Darstellung
eines neuen Fensters mit Musterdateien
3.1.6.3.3
Formular Detail des
Überwachungsobjektes
Das
Formular Detail des Überwachungsobjektes dient der Bildung eines neuen
Objekts und der Bearbeitung des bestehenden Objekts:
·
Bezeichnung
– Textfeld für die Eingabe der Bezeichnung eines neuen Objekts
·
Beschreibung
– Textfeld für die Eintragung von ergänzenden Informationen zum Objekt
·
Typ
des Verkehrsmittels – Auswahlverzeichnis mit dem Typ des Verkehrsmittels
·
Bild
– Auswahlverzeichnis der graphischen Elemente - Ikonen
·
Azimute
verwenden – Checkbox fürs Einstellen (Einschalten/Ausschalten) der Wahl Azimute
in der Tabelle Objekte auf dem Lesezeichen Suchen.
·
Speichern
– mit dieser Taste wird die richtige Bezeichnung (des Wagens und Containers)
kontrolliert und das neue oder editierte Objekt wird gespeichert
·
Zurück
– Taste, mit der Sie zum Formular Verzeichnis der Überwachungsobjekte
zurückkehren
·
Löschen
– Taste fürs Löschen des ausgewählten Objekts. Diese Taste ist nur im Modul
Editieren sichtbar
3.1.6.3.4 Formular Anforderung an Überwachung
Das
Formular Anforderung an Überwachung (es wird durchs Klicken auf das
Objekt in der Spalte Bezeichnung in der Tabelle Objektverzeichnis geöffnet)
dient der Einstellung des Überwachungstyps mittels ausgewählten Adapters oder
Überwachungseinheit oder manuellen Eingabe der Position und enthält:
·
Bezeichnung,
Typ des Verkehrsmittels - Beschreibungen
·
Letzte
Position – Beschreibung mit eingegebenen Datum und Zeit der zurückgekehrten
Position, nächstem Bahnhof einschließlich Eisenbahn und Links auf die Position
auf der „blinden“ Jerid Karte und Google Karte
·
Gruppen
– ausziehbares Verzeichnis mit den Posten Externe Systeme (Überwachung durch
UZ, Cevis Überwachung), Eigene Überwachungseinheiten (Überwachung mit SMS) und
Manuelle Überwachung durch UZ
§
Aktuell
überwacht – graphisches Element, welches den Zustand der Überwachung bekannt
gibt
§
Überwachung
einstellen – Taste für die Absendung der Anforderung an Beendigung der
Überwachung des Eisenbahnwagens
§
Start
der Überwachung – Taste für die Öffnung des Formulars für die Eingabe des
Versandbahnhofs und des Bestimmungsbahnhofs. Auf dem Formular gibt es zwei
abgeleitete Elemente „Auswahl und Eingabe des Bahnhofs“ und Tasten OK und
Schließen
§
Aktuelle
Position erhalten – sendet Anforderung an die aktuelle Position des Wagens ab
o
Cevis
Überwachung
§
Aktuell
überwacht – graphisches Element, welches den Zustand der Überwachung bekannt
gibt
§
Überwachung
einstellen – Taste, mit der die Überwachung des Objekts mittels gegebenen
Adapters gelöst wird
§
Start
der Überwachung – Taste fürs Starten der Objektüberwachung
o
Überwachung
mit SMS
§
Aktuell
überwacht – graphisches Element, welches den Zustand der Überwachung bekannt
gibt
§
Kode
– Textfeld für die Eingabe des Kodes
§
Überwachung
einstellen – Taste, mit der die Funktion der Lösung der Objektüberwachung
gestartet wird
§
Start
der Überwachung – Taste, mit der die Objektüberwachung gestartet wird
§
Detail
der Überwachung –Taste, mit der das Formular Überwachung mit SMS geöffnet wird.
o
Manuelle
Eingabe der Position
§
Manuelle
Eingabe der Position – Taste, mit der das Formular Manueller Import der
Positionen geöffnet wird. Auf dem Formular befinden sich Bedienungselemente für
die Eingabe von Datum und Zeit, Beschreibung (Info) und Koordinaten GPS oder
WGS84.
·
Zurück
– Taste, mit der Sie zum Formular Verzeichnis der Überwachungsobjekte
zurückkehren
3.1.6.4 Lesezeichen Einstellen
Auf dem Lesezeichen Einstellen wird für die Lesezeichen Positionen, Suchen und Objekte die
Anzahl der überwachten Tage oder Anzahl der Posten oder Objekte, welche auf den
Seiten der höher angeführten Lesezeichen ausgesucht beziehungsweise
dargestellt werden. Diese Einstellung wird nach dem Klicken auf die Taste
Speichern gespeichert oder aktualisiert.
3.1.7 Infrastruktur
Infrastruktur ist ein Modul, in welchem anhand der
definierten Parameter die Markierung ausgewählter Infrastruktur durchgeführt
wird. Weiter werden hier Informationen über die Parameter der Strecken gemäß
nationalen Erklärungen über die Eisenbahn (z. B. Eigentümer der Strecke,
Spurbreite der Strecke, Länge des Streckenabschnittes, Traktionsart,
Traktionssystem, Anzahl der Gleise u. ä.). Das Modul enthält drei Lesezeichen –
Darstellen, Trasse und Info.
3.1.7.1 Lesezeichen Darstellen
Dieses Lesezeichen dient zur Darstellung der Infrastrukturschicht gemäß gewählten Auswahlkriterien
und besteht aus diesen Bedienungselementen:
- Eisenbahn – Auswahlverzeichnis mit dem Verzeichnis der Eisenbahnen
- Nummer der Strecke – Textfeld für die Eingabe der Streckennummer
- Traktion – Auswahlverzeichnis mit der Wahl der Traktionsart
- Anzahl der Gleise – Textfeld für die Eingabe eines Zahlenwertes
- Streckenklasse – Auswahlverzeichnis mit den Arten von
Streckenklassen
- Farbe – Umschalter
für die Einstellung der Farbe markierter Verbindungslinien
- Ausschnitt einstellen – Checkbox, mit dem die Einstellung des
Kartenausschnittes eingeschaltet/ausgeschaltet wird, sodass alle
Verbindungslinien sichtbar sind, sonst bleibt der aktuelle
Kartenausschnitt
- Darstellen – Taste mit der Funktion Infrastruktur markieren
3.1.7.2 Lesezeichen Trasse
Dieses Lesezeichen enthält die Funktion fürs Aussuchen der kürzesten Trasse zwischen zwei
Bahnhöfen (Versandbahnhof und Bestimmungsbahnhof) mit der Wahlmöglichkeit der
Trasse „via“ ausgewählten Bahnhof. Zur ausgewählten Trasse können auch bei den
Posten Traktion, Anzahl der Gleise, Achslast und Fähren zugelassen
Auswahlbedingungen eingegeben werden. Weiter kann für die ausgesuchte Trasse
eine Einschränkung der „verbotenen“ Infrastruktur eingegeben werden. Hier
können Bahnhöfe, Strecken oder Streckenabschnitte eingegeben werden, über
welche die kürzeste Trasse nicht geführt wird.
Das Lesezeichen besteht aus:
- Eingabe des Weges – ausziehbares Verzeichnis mit den Elementen für
die Eingabe der Trasse
- Versandbahnhof, Bestimmungsbahnhof und Bahnhof VIA – abgeleitete
Elemente „Auswahl und Eingabe des Bahnhofs“ für die Auswahl der Bahnhöfe
- Traktion – Auswahlverzeichnis mit den Werten „Alles“ und „Nur
elektrische“
- Anzahl der Gleise – Textfeld für die Eingabe einer Ganzzahl
- Achslast – Textfeld für die Eingabe einer Dezimalzahl
- Fähre zugelassen – Checkbox, mit der die Funktionalität der
Berechnung kürzester Trasse mit oder ohne Fähren ein-/ausgeschaltet wird
- Verbotene Infrastruktur – ausziehbares Verzeichnis mit den
Elementen für die Einschränkung der Trasse
- Bahnhöfe verbieten – abgeleitetes Bedienungselement „Auswahl und
Eingabe des Bahnhofs“ für die Wahl des Bahnhofs
- Hinzufügen – Taste, mit der die ausgewählten Bahnhöfe ins
Verzeichnis der verbotenen Bahnhöfe eingetragen werden
- Verzeichnis der Bahnhöfe – Tabelle mit Spalten (Name, Eisenbahn
und Nummer) mit dem graphischen Hinweis Entfernen
- Strecken verbieten – Auswahlverzeichnis mit Nummern der Strecken,
welche zu der Infrastruktur der ausgewählten Eisenbahn gehören
- Hinzufügen – Taste für die Eintragung der ausgewählten Strecke ins
Verzeichnis der verbotenen Strecken
- Verzeichnis der Strecken – Tabelle mit zwei Spalten Eisenbahn und
Nummer der Strecke und zwei Links Darstellen und Entfernen
- Abschnitte verbieten – Auswahlverzeichnis mit den Namen der
Abschnitte (des Versandbahnhofs und Bestimmungsbahnhofs), welche zur
Infrastruktur der ausgewählten Eisenbahn gehören
- Hinzufügen – Taste, mit der die ausgewählten Streckenabschnitte
ins Verzeichnis der verbotenen Abschnitte eingetragen werden
- Verzeichnis der Abschnitte – Tabelle mit Spalten (Eisenbahn,
Nummer der Strecke, Nummer des Abschnittes und Name des Abschnittes) und
Links Darstellen und Entfernen
- Alle verbotenen Abschnitte darstellen – Taste, nach deren
Anklicken alle Strecken und Abschnitte auf der Karte markiert werden
- Ausschnitt einstellen – Checkbox, mit der die Einstellung des
Kartenausschnittes eingeschaltet/ausgeschaltet wird. Gleiche Funktion wie
auf dem Lesezeichen Darstellen
- Suchen – Taste mit der Funktion Finde die kürzeste Trasse
3.1.7.3 Lesezeichen Info
Auf diesem Lesezeichen werden detaillierte Informationen
über den Streckenabschnitt dargestellt, der aktuell auf der Karte ausgewählt
ist. Auf dem Lesezeichen befinden sich Parameter der gegebenen nationalen Eisenbahn und meistens
gehören zu ihnen: Eisenbahn, Nummer der Strecke, Beschreibung, Anzahl der
Gleise, Länge, Spurbreite der Strecke, Streckenklasse, Achslast,
Streckengeschwindigkeit, Traktion, Profil, Sicherungseinrichtungen,
Kommunikationssystem, Maximale Steigung und maximale Zuglänge. Bei den Fähren
handelt es sich um diese Parameter: Nummer der Fähre, Beschreibung und Länge.
Dieses Lesezeichen enthält auch Funktionen für die Hinzufügung des ausgewählten
Abschnittes zu den verbotenen Abschnitten und der Strecke zu den verbotenen
Strecken. Diese Abschnitte oder Strecken werden zum Lesezeichen Trasse hinzugefügt.
3.1.8 Korridore
In diesem Modul wird die Markierung der Korridore dargestellt. Dafür
wird die Funktion Korridor darstellen verwendet, welche die Abschnitte des
Eisenbahnnetzes für den gegebenen Typ des Korridors aussucht und auf der Karte
markiert (überdeckt die Schicht des klassischen Eisenbahnnetzes).
3.1.8.1 Lesezeichen Korridore
Auf dem Lesezeichen befinden sich diese Posten:
·
Typ des Korridors –
Auswahlverzeichnis mit den definierten Korridoren
·
Korridor –
Auswahlverzeichnis mit den Werten, welche bei dem gewählten Typ des Korridors
vorkommen
·
Farbe – Umschalter für die
Einstellung der Farbe des markierten Korridors
·
Korridor darstellen – Taste,
nach deren Anklicken die Funktion Markiere den Korridor gestartet wird
3.2 Bedienungs- und Eingabeelemente
Jedes Lesezeichen des Programms besteht aus den
folgenden Eingabe-, Darstellungs- und Bedienungselementen – Posten.
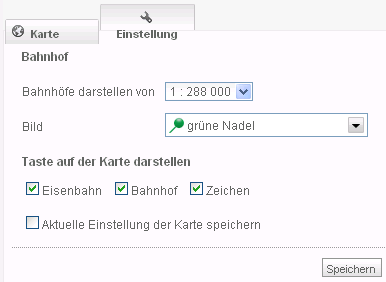
3.2.1 Grundelemente
3.2.1.1 Textfeld
Ins
Textfeld werden mithilfe der Tastatur Texte, Zahlen oder Daten wie gewöhnlich
einschließlich Benutzung der Tasten Insert, Delete, Home, End u. ä. eingetragen
(oder sie werden hier editiert). Es kann sich um ein Zeichen-Textfeld (man kann
Zeichen sowie Zahlen eingeben), Zahlen–Textfeld für die Eingabe der Zahlenwerte
oder Datum–Textfeld für die Eingabe des Datums handeln.
![]()
3.2.1.2 Auswahlverzeichnis (Combo Box)
Das
Auswahlverzeichnis enthält immer mehrere Werte, aus denen gerade nur ein
ausgewählt werden kann. Das Auswahlverzeichnis öffnet sich nach dem Mausklick
auf die Taste ![]() .
Die Auswahl des Wertes wird entweder per Mausklick auf die gewünschte
Möglichkeit oder mithilfe der Kursorpfeile durchgeführt.
.
Die Auswahl des Wertes wird entweder per Mausklick auf die gewünschte
Möglichkeit oder mithilfe der Kursorpfeile durchgeführt.
![]()
![]()
3.2.1.3 Vorwahl (Check Box)
Die
Vorwahl ist ein einfacher Posten, welcher entweder eingeschaltet ![]() ,
oder ausgeschaltet
,
oder ausgeschaltet ![]() werden kann. Die Umschaltung wird entweder per
Mausklick oder mithilfe der Leertaste durchgeführt.
werden kann. Die Umschaltung wird entweder per
Mausklick oder mithilfe der Leertaste durchgeführt.
![]()
3.2.1.4 Taste
Mit der
Taste wird die Applikation bedient und gesteuert oder die gewünschte Funktion
gestartet. Per Anklicken der Taste wird die mit dieser Taste verbundene
Tätigkeit oder Funktion gestartet. Das Aussehen und die Form der Taste können
verschieden sein. Die graphische Gestaltung entspricht der konkreten Situation.
![]()
![]()
![]()
3.2.1.5 Kalender
Es ist ein Bedienungselement, mit dem das
gewünschte Datum ausgewählt und ins entsprechende Textfeld eingetragen werden
kann.
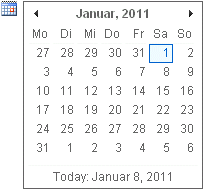
3.2.1.6 Tabelle und Verzeichnis
Beide Bedienungselemente sehen gleich aus, d. h. sie enthalten die
Kopfzeile und Verzeichnis der Posten. Sie dienen der Darstellung mehrerer
Eintragungen. In der Tabelle kann zusätzlich die Sortierung der Eintragungen
nach ausgewählter Spalte durchgeführt werden.
a) Tabelle
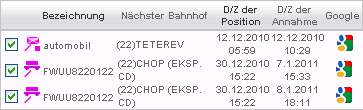
b) Verzeichnis
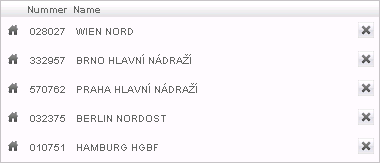
3.2.1.7 Ausziehbares Verzeichnis
In der Applikation werden zwei Typen von ausziehbaren Verzeichnissen
verwendet. Der erste ermöglicht die Darstellung/Ausblendung eines
Verzeichnisteiles, welche per Klick der linken Maustaste über dem
entsprechenden Posten des Bedienungselementes durchgeführt wird. Als Beispiel
kann die Darstellung/Ausblendung der Posten im Rahmen der benutzerdefinierten
Gruppen dienen. Die Darstellung/Ausblendung der ausgewählten Gruppe wird
oberhalb des Namens der gegebenen Gruppe durchgeführt.
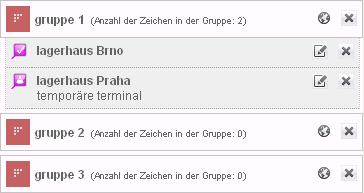
Der zweite Typ des ausziehbaren Verzeichnisses unterscheidet sich von
dem ersten dadurch, dass die Ausblendung des „geöffneten“ Verzeichnisteiles
durch die Öffnung eines anderen Verzeichnisteils durchgeführt wird. Dieser neu
geöffnete Verzeichnisteil blendet den „ursprünglichen“ Verzeichnisteil aus. Die
Darstellung führen Sie wie beim ersten Verzeichnis per Klick der linken
Maustaste oberhalb des gegebenen Postens des Verzeichnisses durch.
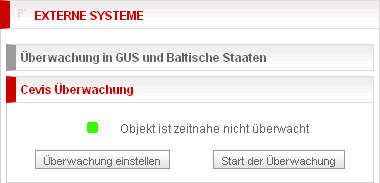
3.2.1.8 Umschalter
Es ist ein Bedienungselement für die Auswahl des gewünschten Wertes.
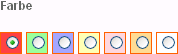
![]()
3.2.1.9 Zustand der Überwachung
Graphisches Element, welches der graphischen Darstellung des aktuellen
Objektzustands dient. Das Bedienungselement übermittelt dem Benutzer
Informationen, ob das gegebene Objekt überwacht ist oder nicht.
![]()
![]()
3.2.2 Abgeleitete Elemente
Abgeleitete
Elemente bestehen aus einigen Grundelementen und dienen der Auswahl und Eingabe
von komplizierten Datenstrukturen.
3.2.2.1 Auswahl und Eingabe
des Bahnhofs
Eingabe
des Bahnhofs wird auf dem Formular mit diesem abgeleiteten Element
durchgeführt.
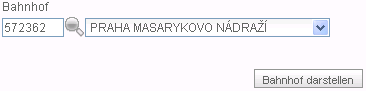
Eingabe
des Bahnhofs ins Formular und seine Auswahl aus dem Verzeichnis wird
folgendermaßen durchgeführt:
Ins Textfeld geben wir die Nummer oder den Namen des Bahnhofs oder seine
Anfangsbuchstaben ein und drücken die Entertaste oder die Taste Bahnhof suchen ![]() Existieren mehrere Bahnhöfe mit der
eingegebenen Nummer oder dem eingegebenen Namen, werden sie in einer ComboBox
rechts angeboten. Es ist nötig, aus diesem Verzeichnis den ausgesuchten Bahnhof
zu wählen (Auswahl in der ComboBox reagiert auch auf den ersten eingegebenen
Buchstaben des Bahnhofsnamens). Danach wird die Taste Bahnhof darstellen für
die Bestätigung gedrückt.
Existieren mehrere Bahnhöfe mit der
eingegebenen Nummer oder dem eingegebenen Namen, werden sie in einer ComboBox
rechts angeboten. Es ist nötig, aus diesem Verzeichnis den ausgesuchten Bahnhof
zu wählen (Auswahl in der ComboBox reagiert auch auf den ersten eingegebenen
Buchstaben des Bahnhofsnamens). Danach wird die Taste Bahnhof darstellen für
die Bestätigung gedrückt.
4
Detaillierte
Beschreibung der Module
4.1
Home
Auswahl der einzelnen Lesezeichen führen Sie per Anklicken der linken Maustaste durch.
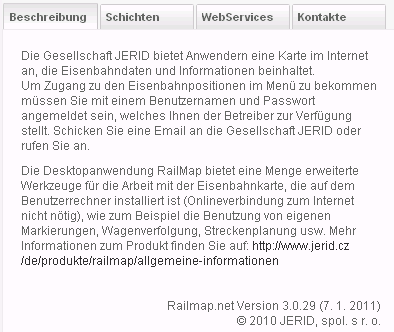
4.2
Karte
4.2.1
Karte
Die gewünschte Einstellung der Darstellung einzelner Arbeitsschichten
und Bahnhöfe führen Sie durch Einschalten/Ausschalten des entsprechenden
Bedienungselementes und durch die Auswahl im Auswahlverzeichnis durch. Mithilfe
der Taste Speichern wird die Einstellung gespeichert.
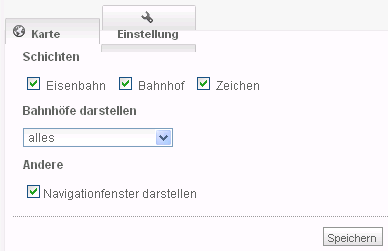
Darstellung der Eisenbahn-Schicht – Die Eisenbahn wird nur in einem bestimmten Maßstabintervall
dargestellt. Jede Strecke der Eisenbahn-Schicht hat ihre eigenen Kategorie
(1-5) und mit bestimmtem Maßstab werden nur bestimmte Kategorien dargestellt.
Im Maßstab, wann ganz Europa dargestellt wird, werden nur die Strecken mit der
Kategorie 1 dargestellt und mit der allmählichen Annäherung werden auch weitere
Streckenkategorien dargestellt.
Darstellung der Bahnhof-Schicht – Die Bahnhöfe werden auch erst von einem bestimmten Maßstab
dargestellt, der auf dem Lesezeichen Einstellen gewählt
wird. Sie sind in 2 Kategorien eingeteilt und mit bestimmtem Maßstab werden nur
bestimmte Bahnhöfe dargestellt. Bahnhof der 1. Kategorie (Bahnhof mit der
Mächtigkeit von 3 und mehreren Knoten) werden vom Maßstab 1:280 Tausend
dargestellt, übrige Bahnhöfe (mit der Mächtigkeit von weniger als 3 Knoten)
werden vom Maßstab 1:72 Tausend dargestellt.
Darstellung der Zeichen-Schicht – im aktuellen Kartenausschnitt werden gespeicherte dem aktuell
angemeldeten Benutzer gehörende Zeichen (ohne Rücksicht auf die Gruppen)
ausgesucht und markier und gemäß Einstellung wird auch der Name und. bzw. die
Beschreibung des Zeichens bei den Ikonen dargestellt.
4.2.2
Einstellen
Die Darstellung der Tasten und Ikonen der Bahnhöfe auf der Karte führen
Sie durch die Einstellung der gegebenen Bedienungselemente durch und speichern
mit der Taste Speichern.
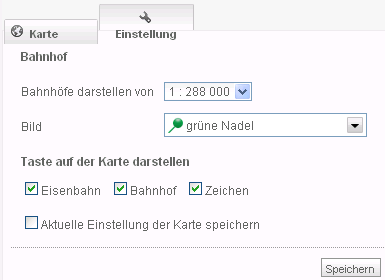
4.3
Orte
4.3.1
Suchen
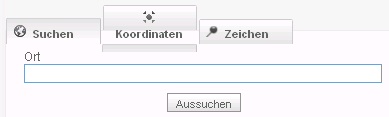
Bevor Sie auf die Taste Suchen
klicken, ist es nötig einen Teil oder ganzen Namen des Ortes, den Sie suchen,
ins Textfeld „Ort“ einzugeben. Geben Sie keinen Text ein und auf die Taste
Suchen klicken, wird das gleiche Formular mit der Meldung „Keine Positionen …“
dargestellt. Geben Sie einen Namen ein und trotzdem erscheint die Meldung, dann
ist diese Information nicht in der Dateibase nicht enthalten. Bevor Sie auf die
Taste Suchen klicken, ist es gut, den eingegebenen Text zu überprüfen.
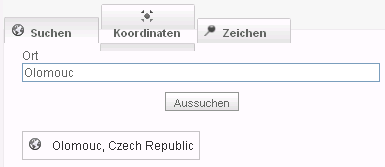
War die Suche erfolgreich, wird unter der Taste Suchen das Verzeichnis
mit den Ergebnissen der gesuchten Angabe dargestellt. Per Klick auf den
ausgewählten Posten wird dann direkt die Karte mit dem gesuchten markierten Ort
dargestellt. Durch die Einstellung des Mauskursors oberhalb des ausgesuchten
Ortes wird die entsprechende Beschreibung dargestellt.
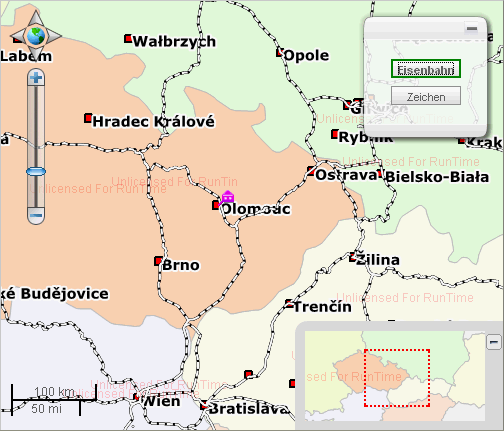
4.3.2
Koordinaten
Einen Ort auf der Karte können Sie auch mittels eingegebenen Koordinaten
in zwei Koordinatensystemen (GPS oder WGS84) aussuchen. In die bestimmten
Textfelder geben Sie die gesuchten Koordinaten ein und mit der Taste Darstellen
wird der gewünschte Ort auf der Karte markiert. Geben Sie falsche, nicht
existierende Werte ein, erscheint die Meldung „Ungültige Koordinaten!“ und
keine Suche wird durchgeführt.
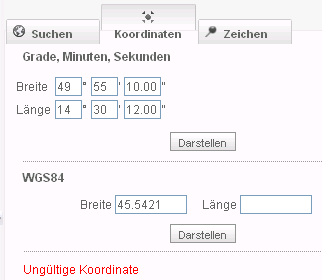
Eigene Darstellung des mit dem Zeichen
markierten Ortes, das den eingegebenen Koordinaten entspricht, führen Sie mit
der Taste Darstellen durch. Halten Sie den Mauskursor über das Zeichen, werden
die Koordinatenwerte dargstellt.
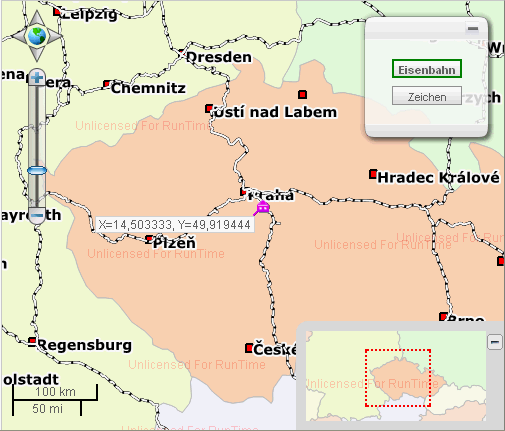
4.3.3
Zeichen
Jedes Zeichen muss einer Benutzergruppe
zugeordnet werden, d. h. dass es zuerst nötig ist, mit der Taste Neue Gruppe so
eine Gruppe zu schaffen (das Formular öffnen, Namen eingeben und speichern).
Geben Sie den Namen der Gruppe nicht ein, erscheint beim Speichern die Meldung
„Der Name der Gruppe ist nicht eingegeben!“ und die neue Gruppe wird nicht
gespeichert.
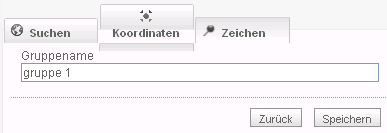
Bei der Gründung der „ersten“ Gruppe wird die
Taste „Neues Zeichen“ dargestellt. Mit dieser Taste können Sie ein neues
Benutzerzeichen gründen. Ins Formular geben Sie die erforderlichen Angaben (die
Pflichtangeben sind: Name der Gruppe, Bild und Name des Zeichens) ein und das
Zeichen platzieren Sie auf die Karte per Doppelklick auf den gewünschten Ort in
der Karte. Solange das Zeichen nicht gespeichert wird, ist es möglich, seine
Position noch nachträglich zu ändern (mit der linken Maustaste „ergreifen“ und
verschieben).
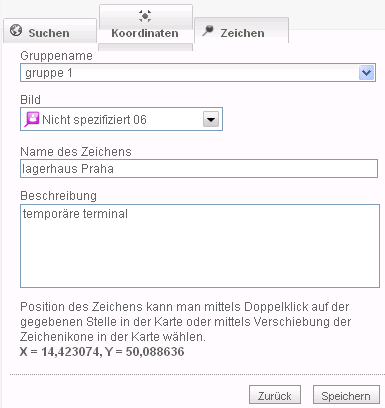
Bei den gebildeten Zeichen können Sie jetzt die
übrigen verfügbaren Funktionen verwenden:
Markierung des Zeichens – führen Sie mittels Anklicken der linken Maustaste oberhalb des
entsprechenden Zeichens im Verzeichnis der Zeichen durch
Darstellung der Zeichen – diese Funktion wird oberhalb der gewählten Gruppe von Zeichen mittels
der graphischen Taste ![]() gestartet. Diese Taste ist bei jeder Gruppe.
Diese Funktion kann auch oberhalb aller Zeichen aller Gruppen mit der Taste
„Alles darstellen“ gestartet werden. Nach der Markierung der Zeichen wird der
Kartenausschnitt so eingestellt, dass alle Zeichen sichtbar sind.
gestartet. Diese Taste ist bei jeder Gruppe.
Diese Funktion kann auch oberhalb aller Zeichen aller Gruppen mit der Taste
„Alles darstellen“ gestartet werden. Nach der Markierung der Zeichen wird der
Kartenausschnitt so eingestellt, dass alle Zeichen sichtbar sind.
Bearbeitung der Zeichen – mit der Taste ![]() beim entsprechenden Zeichen (Posten) im
Verzeichnis der Zeichen öffnen Sie das Formular für die Editierung des ausgewählten
Zeichens. Die Verwendung von diesem Formular ist gleich wie beim Formular,
welches für die Gründung eines neuen Zeichens verwendet wird.
beim entsprechenden Zeichen (Posten) im
Verzeichnis der Zeichen öffnen Sie das Formular für die Editierung des ausgewählten
Zeichens. Die Verwendung von diesem Formular ist gleich wie beim Formular,
welches für die Gründung eines neuen Zeichens verwendet wird.
Gruppe, Zeichen löschen – Löschen einer Zeichengruppe oder eines Zeichens wird mittels
graphischer Taste ![]() durchgeführt, welche bei jeder einzelnen
Zeichengruppe bzw. bei jedem Zeichen angebracht ist.
durchgeführt, welche bei jeder einzelnen
Zeichengruppe bzw. bei jedem Zeichen angebracht ist.
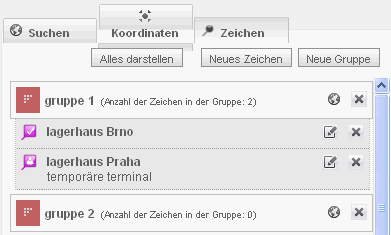
4.4 Bahnhof
4.4.1
Bahnhof
Mit der Wahl der nationalen Eisenbahn und
mithilfe des abgeleiteten Bedienungselementes „Auswahl und Eingabe des
Bahnhofs“ suchen Sie den gewünschten Bahnhof aus.
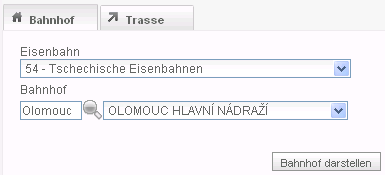
Mit der Taste Bahnhof darstellen stellen Sie
den markierten Punkt (Zeichen) mit diesem Bahnhof auf der Karte dar. Halten Sie
den Mauskursor über diesen Punkt fest, erscheint die Beschreibung mit der
Information über die Nummer der Eisenbahn und über die Nummer und den Namen des
Bahnhofs.
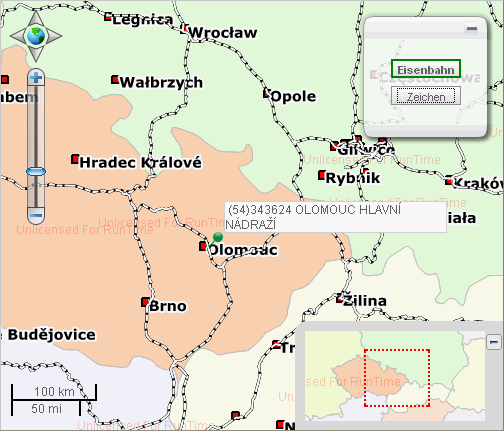
4.4.2
Trasse
Die Trasse wird zwischen zwei und mehreren
Bahnhöfen dargestellt. Es ist deshalb nötig, zuerst mithilfe des
Bedienungselementes „Auswahl und Eingabe des Bahnhofs“ die Bahnhöfe auszusuchen
und ins Bahnhofverzeichnis die Bahnhöfe einzutragen, zwischen welchen Sie die
Trasse darstellen wünschen. Den ausgewählten Bahnhof fügen Sie zum
Bahnhofverzeichnis mithilfe der Taste Bahnhof hinzufügen hinzu.
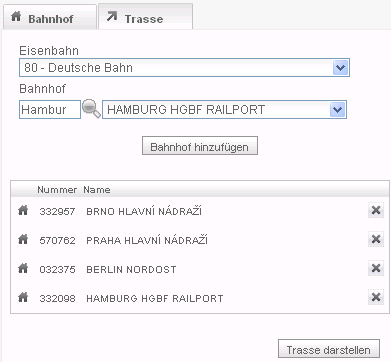
Mit der Taste „Trasse darstellen“ wird die
gewünschte Trasse zwischen eingegebenen Bahnhöfen auf der Karte markiert.
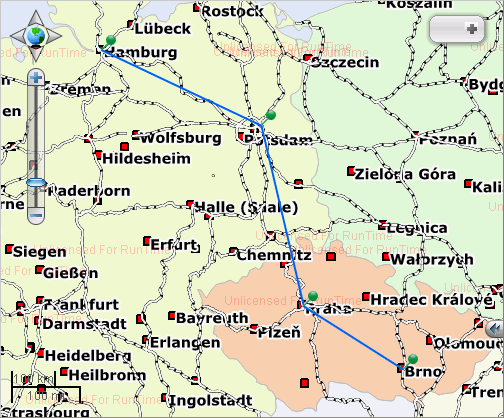
4.5
Überwachung
4.5.1
Positionen
Die Auflistung der aktuellen Positionen von
überwachten Objekten in eine Tabelle und ihre augenblickliche Darstellung in
der Karte führen Sie mittels der Taste „Suchen“ durch. In die Karte werden alle
gefundenen Positionen ausgezeichnet. Vor dem eigenen Suchen haben Sie noch
Möglichkeit, den Suchebereich einzustellen, d.h. die Größe der Zeitperiode
einzugeben, in der die Positionen der Objekten gesucht werden wird, und dann im
Auswahlverzeichnis auch die Anzahl der im Verzeichnis auf einer Seite
dargestellten Positionen (diese Werte werden gemäß des Lesezeichens
„Einstellung“ voreingestellt). Im Falle, dass das System keine Objekte findet,
wird die Meldung „Keine Datenpositionen …“ dargestellt. Bei dem Suchen der
Positionen können Sie zusätzlich mittels des Umschalters „Automatische
Aktualisierung“ das regelmäßige Intervall (60 s) für die Erneuerung der Seite ein/ausschalten.
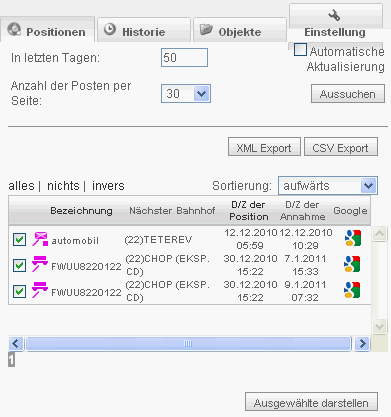
Mit ausgeschriebenen aktuellen Positionen der
Objekte können Sie weiter arbeiten. Die gefundenen in der Tabelle
ausgeschriebenen Positionen können Sie nach den Spalten Bezeichnung und D/Z (Datum und Zeit) der Position sortieren. Die Sortierung wird mit dem Mausklicken
auf dem Kopf der zuständigen Spalte durchgeführt und die Angaben werden nach
dem im Auswahlverzeichnis Sortierung eingestellten Wert geordnet.
Weiter können Sie bei einzelnen Positionen ihre
Darstellung in der Karte einstellen. Bei den Positionen, die Sie darstellen
möchten, bezeichnen Sie in der Tabelle den Umschalter ![]() und drücken die Taste „Ausgewählte Darstellen“
(bei allen Positionen ist der Ausgangswert „eingeschaltet“ und bei
„Bezeichnung“ der Positionen können Sie die Funktion „alles | nichts
| invers“ benutzen). Die bezeichneten Positionen werden in der Karte
dargestellt und die Karte wird so zentriert, dass alle Positionen gut sichtbar
sein werden. Das Zentrieren der einzelnen Positionen führen Sie per Mausklick
(linke Maustaste) über der gegebenen Position in der Tabelle durch.
und drücken die Taste „Ausgewählte Darstellen“
(bei allen Positionen ist der Ausgangswert „eingeschaltet“ und bei
„Bezeichnung“ der Positionen können Sie die Funktion „alles | nichts
| invers“ benutzen). Die bezeichneten Positionen werden in der Karte
dargestellt und die Karte wird so zentriert, dass alle Positionen gut sichtbar
sein werden. Das Zentrieren der einzelnen Positionen führen Sie per Mausklick
(linke Maustaste) über der gegebenen Position in der Tabelle durch.
Das Verzeichnis der Positionen können Sie
weiter mittels der Tasten „Export XML“ und „Export CSV“ in die XML-, bzw.
CSV-Datei exportieren.
4.5.2
Historie
Die Auflistung und Darstellung der Historie der
Positionen von Objekten des aktuell angemeldeten Benutzers bestehen aus zwei
Schritten.
4.5.2.1 Historie der Positionen
In erstem Schritt mittels der Taste „Suchen“
suchen Sie und in die Tabelle darstellen das Verzeichnis der Objekte. Im Falle,
dass das System keine Objekte findet, wird die Meldung „Keine Datenpositionen“
dargestellt. Vor eigenem Suchen können Sie noch die Auswahlbedingungen
einstellen (Typ des Verkehrsmittels, Ab, Bis). Mittels dieser Bedingungen
präzisieren Sie die Menge der gesuchten Objekte. Bei „Typ des Verkehrsmittels“
werden diese Möglichkeiten angeboten: Wagen, Container,
Lokomotive, Camion, Automobil und Andere. Die
Anzahl der Objekte, die in der Tabelle auf einer Seite ausgeschrieben werden
wird, können Sie durch Einstellung des Wertes im Auswahlverzeichnis „Anzahl der
Objekte per Seite“ bestimmen. Weitere Objekte werden sich auf weiteren Seiten
befinden.
Ein Bestandteil des Formulars bildet auch noch
Ausziehbares Verzeichnis „Erwiterte Suche“. Mittels dieses Verzeichnisses
können Sie das Suchen weiter einschränken und zwar so, dass Sie die Objekte
gemäss dem eingegebenen Text (Attribut Bezeichnung) und dem Typ des
Überwachungsadapters suchen. Dieses Suchen führen Sie mittels der Tasten
„Suchen“ durch.
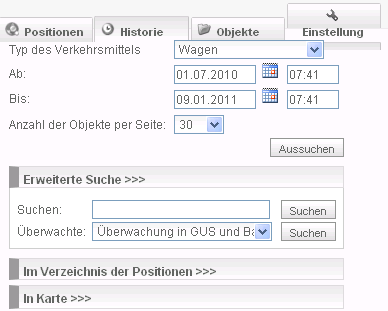
Im zweiten Schritt wird dann die eigene
Auflistung oder Darstellung in der Karte der historischen Positionen von
einzelnen Objekten eingestellt und durchgeführt. Die Art der Durchführung wird
in der Tabelle der Objekte mittels der Bedienungselemente checkbox eingestellt
und bei jedem Objekt wird selbständig durchgeführt.
Nach der Bezeichnung vom Element „Ausschreiben“
wird die Historie der Positionen vom gegebenen Objekt in eine neue Tabelle
„Historie der Positionen“ ausgeschrieben. Falls das Element „Darstellen“
bezeichnet ist, werden in der Karte die Zeichen von einzelnen Positionen
ausgezeichnet, und falls auch das Element „Verbinden“ bezeichnet wurde, sind
die Zeichen mit den Linien verbunden. Die Funktion „Verbinden“ ist aber nur da
benutzbar, falls Sie gleichzeitig auch das Element „Darstellen“ bezeichnet
haben.
Weiter können Sie in der Tabelle das Element
„Azimute“ benutzen. Nach der Bezeichnung von diesem Element werden in der Karte
anstatt der Ikonen vom gegebenen Objekt die Azimutikonen dargestellt werden.
Auch dieses Element ist nur da benutzbar, falls Sie gleichzeitig auch das
Element „Darstellen“ bezeichnet haben. Seine Bezeichnung kann man mittels der
Bezeichnung der Position „Azimute benutzen“ in den Objekteigenschaften
voranstellen.
Weiter kann man mittels zwei ausziehbarer
Verzeichnisse („Im Verzeichnis der Positionen“ und „In Karte“) einstellen,
welche Angaben bei ausgesuchten Objekten in der Tabelle dargestellt werden oder
in der Karte ausgeschrieben werden. Beide Verzeichnisse enthalten für diese
Funktionalität die Bedienungselemente checkbox. Nach der Bezeichnung von
konkreten checkbox aktivieren Sie die erforderliche Funktion.
Nach der Werteinstellung führen Sie die eigene
Auflistung bzw. Darstellung der Zeichen in der Karte mittels der Taste
„Ausschreiben“ durch. Auch hier können Sie die Anzahl der dargestellten
Positionen auf einer Seite eingeben und der konkrete Wert kann man im Lesezeichen
„Einstellung“ voreinstellen.
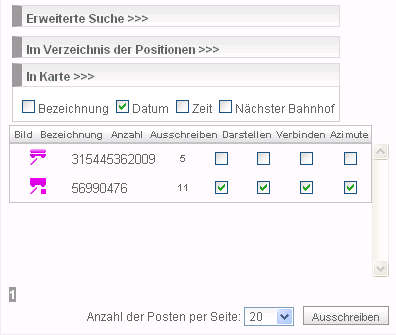
4.5.2.2 Historische Positionen
Falls checkbox „Ausschreiben“ bezeichnet wurde,
wird nach dem Drücken der gleichnamigen Taste ein neues Formular „Historische
Positionen“ dargestellt werden, das zwei Auswahlverzeichnisse, zwei Tasten und
eine Tabelle enthaltet. Mittels des Auswahlverzeichnisses „Bezeichnung“ wählen
Sie das Objekt aus (falls Sie im vorangehenden Formular mehr Objekte bezeichnet
haben), dessen Positionen Sie in der Tabelle ausschreiben möchten.
Mittels des Auswahlverzeichnisses „Sortierung“
stellen Sie ein, auf welche Art und Weise die Sortierung der Spalte D/Z der
Position (Datum und Zeit) in der Tabelle durchgeführt werden wird. Mittels der
Tasten führen Sie den Export der in der Tabelle dargestellten Positionen in
zuständige Dateien (XML oder CSV) durch. Die Tabelle enthält das Verzeichnis
mit konkreten Positionen. In dieser Tabelle befindet sich nur ein Attribut, das
man sortieren kann und zwar gemäss der Spalte D/Z der Position. Die Sortierung
wird wie üblich mittels Mausklick auf den Kopf der zuständigen Spalte.
Zur gegebenen Position in der Tabelle kann man
auch nähere Informationen darstellen. Den Mauskursor stellen Sie über die
Position in der Tabelle und die Lage der Positionen kann man noch dazu in Google-Karten
darstellen (nach dem Klick auf die Wahl Detail ![]() in der Tabelle).
in der Tabelle).
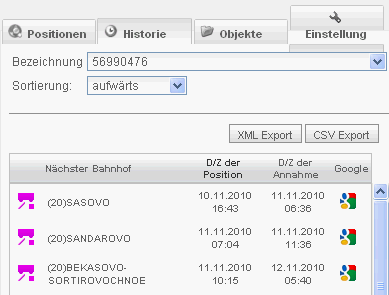
Im Falle, dass in der Tabelle der Objekte auch
die Funktion „Darstellen“ (bzw. „Verbinden“ oder „Azimute“) bezeichnet wurde,
werden in die Karte die Zeichen ausgeschrieben werden, die einzelne Positionen
bezeichnen, bzw. Verbindungslinien. Bei den Positionen werden dann die
ergänzenden Informationen (Bezeichnung, Datum, Zeit, nächster Bahnhof)
dargestellt (falls diese im vorangehenden Formular ausgewählt wurden).
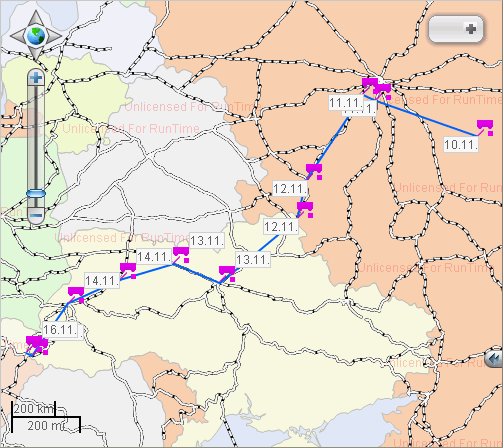
4.5.3
Objekte
Die Arbeit mit dem Modul Objekte besteht aus
mehr Schritten und darum treffen Sie sich bei der Arbeit in diesem Modul mit
meistens Formularen.
4.5.3.1
Verzeichnis der überwachten Objekte
Das Ausgangsformular ist „Verzeichnis der
überwachten Objekte“. Bei der Öffnung von diesem Formular werden in die Tabelle
alle Objekte des aktuell angemeldeten Benutzers dargestellt, die als Typ des
Verkehrsmittels den Wert „Wagen“ eingegeben
haben. In der Tabelle werden sich soviel Positionen per Seite befindet werden,
wieviel im Auswahlverzeichnis „Anzahl der Objekte per Seite“ im Lesezeichen
Einstellung eingegeben wurde (falls es die gegebene Anzahl der Objekte gibt).
Die Änderung der Auflistung und der Darstellung
von Objekten in der Tabelle „Verzeichnis der Objekte“ führen Sie einfach als
die Änderung des Wertes in angeführten Auswahlverzeichnissen durch. Die Menge
von gefundenen Objekten können Sie weiter nach der Texteingabe in das Textfeld
Suchen und nach dem Drücken von der gleichnamigen Taste einschränken. Die
Funktion von der Taste Suchen sucht nur die Objekte, deren Bezeichnung den im
Textfeld eingegebenen Text enthält. Falls den eingegebenen Werten kein Objekt
entspricht, ist die Meldung „Keine Datenpositionen“ dargestellt.
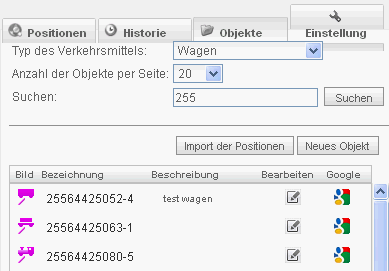
In der Tabelle der Objekte befindet sich bei
jedem Objekt grafische Taste ![]() ,
die zum Bearbeiten des bestehenden Objekts dient. Nach dem Drücken von dieser
Taste wird das Formular „Detail des Objekts“ geöffnet. Dieses Formular ist
gleichförmig als das Formular für die Gründung vom neuen Objekt, aber
zusätzlich enthält die Taste „Löschen“. Nach dem Drücken von dieser Taste wird
die Lösung vom ausgewählten Objekt durchgeführt. Im Falle, dass die letzte
Position eines konkreten Objekts bekannt ist, befindet sich in der Tabelle bei
jedem Objekt noch auch die grafische Taste
,
die zum Bearbeiten des bestehenden Objekts dient. Nach dem Drücken von dieser
Taste wird das Formular „Detail des Objekts“ geöffnet. Dieses Formular ist
gleichförmig als das Formular für die Gründung vom neuen Objekt, aber
zusätzlich enthält die Taste „Löschen“. Nach dem Drücken von dieser Taste wird
die Lösung vom ausgewählten Objekt durchgeführt. Im Falle, dass die letzte
Position eines konkreten Objekts bekannt ist, befindet sich in der Tabelle bei
jedem Objekt noch auch die grafische Taste ![]() .
Nach dem Drücken von dieser Taste wird die letzte Position des Objekts in der
Google-Karte dargestellt.
.
Nach dem Drücken von dieser Taste wird die letzte Position des Objekts in der
Google-Karte dargestellt.
Im Formular befinden sich noch zwei Tasten
„Import der Positionen“ und „Neues Objekt“. Mittels dieser Tasten öffnen Sie
weitere Formulare. Nach dem Drücken von der Taste „Import der Positionen“
öffnen Sie das Formular Import der Positionen aus XML und
die Taste „Neues Objekt“ öffnet das Formular „Detail“.
4.5.3.2 Anforderung an die Überwachung
Das weitere Formular, das es in diesem Modul
gibt, ist das Formular „Požadavek na sledování“. Dieses Formular öffnen Sie
mittels Mausklick (linke Maustaste) über „Bezeichnung“ des Objekts in die
Tabelle von Objekten (Formular Verzeichnis der überwachten Objekte) und es
dient für die Eingabe von der Überwachungsart des gegebenen Objekts.
Im oberen Formularteil befinden sich die
Objektinformationen: Bezeichnung, Typ des Verkehrsmittels und Letzte Position (Datum, Zeit, Nummer der Eisenbahn, Nummer und Benennung
des nächsten Bahnhofes).
Bei dem Posten „Letzte Position“ werden diese
Informationen nur da dargestellt, falls bei dem Objekt die letzte Position
bekannt ist. Dann ist es möglich, die letzte Position auch in der zuständigen
Karte mittels der grafischen Tasten darzustellen. Mittels der Taste ![]() in der Jerid- „blinde“-Karte und mittels der
Taste
in der Jerid- „blinde“-Karte und mittels der
Taste ![]() in der Google-Karte.
in der Google-Karte.
Im unteren Formularteil befindet sich das
ausziehbare Verzeichnis, das drei Posten (Externe Systeme, Eigene
Überwachungseinheit und Manuelle Eingabe der Position) haben. Jeder von ihnen
enthält Typ oder Art der möglichen Überwachung. Für die Einstellung oder
Eingabe des ausgewählten Typs der Überwachung enthalten diese Posten weitere
Bedienungselemente.
Nach der Formularöffnung wird als der aktive
Posten des Verzeichnisses der Posten (Überwachungssystem) eingestellt werden,
auf den das Objekt eingestellt wurde. Sonst wird als der Ausgangsposten der
Posten „Manuelle Eingabe der Position“ eingestellt.
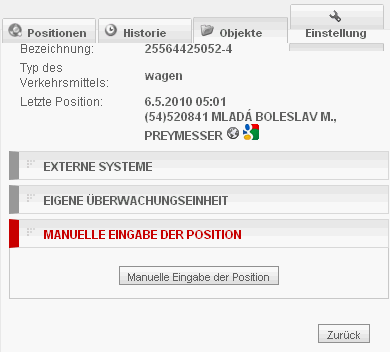
Externe Systeme – bei diesem Posten
stehen zwei Überwachungsarten zur Verfügung, Überwachung durch UZ (Ukrainische Eisenbahnen) und Cevis Überwachung.
Überwachung
durch UZ – für die Arbeit mit dieser Überwachungsart
stehen Ihnen drei Tasten und ein grafisches Bedienungselement „Zustand der
Überwachung“, das die Information über den aktuellen Zustand des überwachten
Objekts anbietet, zur Verfügung. Zum Start der Überwachung dient die Taste
„Start der Überwachung“. Nach dem Drücken von dieser Taste wird das Formular
„Überwachung durch UZ“ geöffnet, in dem Sie den Versand- und Bestimmungsbahnhof
ausfüllen, und nachfolgend bestätigen Sie diese Operation mit der Taste „OK“.
Zur Findung der aktuellen Position verwenden Sie die Taste „Aktuelle Position
erhalten“. Die Beendigung der Objektüberwachung führen Sie mittels der Taste
„Überwachung einstellen“ durch und damit Sie die Anforderung an die Beendigung
der Überwachung vom Eisenbahnwagen. Nach der erfolgreich durchgeführten Aktion
wird die Meldung „Die Aktion wurde erfolgreich durchgeführt“ dargestellt.
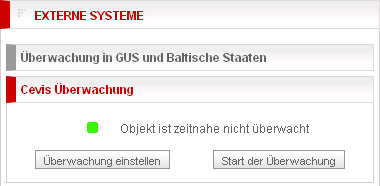
Im Formular „Überwachung in GUS und Baltische
Staaten“ geben Sie den Versand- und Bestimmungsbahnhof mittels der abgeleiteten
Bedienungselement „Auswahl und Eingabe des Bahnhofes“ ein und die Überwachung
starten Sie mittels der Taste „OK“.
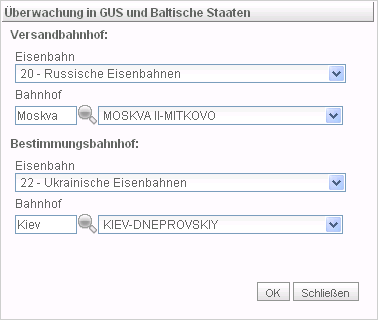
Cevis Überwachung – auch bei diesem Überwachungstyp werden Bedienungselemente „Tasten“
benutzt und über den Zustand der Objektüberwachung ist der Benutzer durch das
Bedienungselement „Zustand der Überwachung“ informiert. Die eigene Überwachung
starten Sie mittels der Taste „Start der Überwachung“. Nach dem Drücken von
dieser Taste wird das Fenster mit der Meldung „Die Aktion wurde erfolgreich
durchgeführt“ dargestellt. Die Überwachung beendigen Sie mittels der Taste
„Überwachung einstellen“.
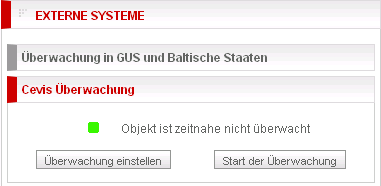
Eigene Überwachungseinheit enthält ein einziger Überwachungsadapter und zwar „Überwachung mit
SMS“.
Überwachung mit SMS – auch hier sind für
die Arbeit die Bedienungselemente in Form von Tasten benutzt und für die
Darstellung des bestehenden Zustandes der Überwachung das grafische Element
„Zustand der Überwachung“. Zusätzlich gegenüber den vorangehenden
Überwachungstypen befindet sich bei diesem Typ noch das Textfeld „Kode“, das
zur Eingabe der Kontrollnummer dient. Vor dem Start der eigenen Überwachung
müssen Sie also zuerst das Fels „Kode“ ausfüllen, sonst nach dem Drücken von
der Taste „Start der Überwachung“ die Meldung „Kode muss ausgefüllt sein“
dargestellt wird und die Überwachung nicht aktiviert werden wird.
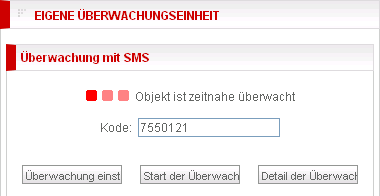
Nach dem Drücken von der Taste „Detail der
Überwachung“ wird das Formular „Überwachung der SMS“ geöffnet. In diesem
Formular befinden sich die Posten „SIM“ und „Regime“. Beide Posten sind aber
unzugänglich und dienen nur für die Darstellung der Informationen. Diese Posten
können nur Benutzer mit der Rolle „Administrator“ einstellen.
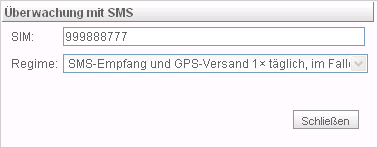
Die Objektüberwachung beendigen Sie mittels der
Taste „Überwachung einstellen“ und über die durchgeführte Aktion sind Sie
mittels der Meldung „Die Aktion wurde erfolgreich durchgeführt“ informiert.
Manuelle Eingabe der Position – dieser Verzeichnisposten enthält eine gleichnamige Taste, mit der Sie
das Formular „Manuelle Eingabe der Position“ öffnen.
Bei der Bearbeitung von einer neuen Position
müssen Sie die verpflichteten Posten Datum, Zeit und Koordinaten ausfüllen. Zur
Ausfüllung des Postens Datum kann man das Bedienungselement Kalender benutzen
und die Art von Koordinaten (GPS oder WGS84) wählen Sie mittels des Umschalters
aus. Zur Eingabe der eventuellen nachträglichen Informationen dient der Posten
Info.
Mittels der Taste „OK“ speichern Sie die neue
Position. Im Falle, dass Sie schlechte oder nicht bestehende Koordinaten
eingeben, wird nach dem Drücken von der Taste „OK“ die Meldung „Ungültige
Koordinate“ dargestellt und die Speicherung von der neuen Position wird nicht
durchgeführt. Die neue Position wird auch damals nicht gespeichert, dass Sie
die verbindlichen Posten Datum und Zeit nicht ausgefüllt wurden. Es wird die
Meldung „Ungültiges Datum und Zeit“ dargestellt.
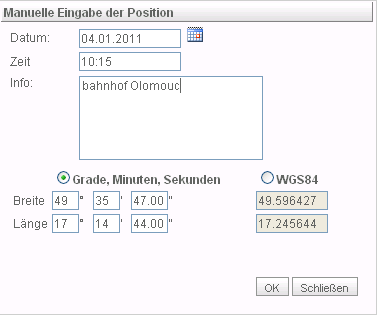
Für die Eingabe von Koordinaten in die
Textfelder stehen Ihnen zwei Möglichkeiten zur Verfügung. Einerseits direkt
mittels der Tastatur oder mittels Doppelklick (linke Maustaste) auf der
zuständigen Stelle in der Karte. Falls Sie die zweite Variante benutzen, wird
in der Karte die Ikone „Flagge“ ![]() dargestellt, die die gewählte Position
bezeichnet. Solange Sie diese Position mittels der Taste „OK“ nicht speichern,
können Sie die jederzeit noch nachträglich ändern. Und zwar so, dass Sie die
Ikone mit der linken Maustaste „ergreifen“ und in der Karte zur ausgewählten
Stelle verschieben.
dargestellt, die die gewählte Position
bezeichnet. Solange Sie diese Position mittels der Taste „OK“ nicht speichern,
können Sie die jederzeit noch nachträglich ändern. Und zwar so, dass Sie die
Ikone mit der linken Maustaste „ergreifen“ und in der Karte zur ausgewählten
Stelle verschieben.
4.5.3.3 Detail des Überwachnugsobjekts
Dieses Formular dient zur Gründung von neuem
oder zur Bearbeitung bereits bestehenden Objekts. Bevor Sie die Taste
„Speichern“ drücken, müssen Sie zuerst den verpflichteten Posten „Bezeichnung“
ausfüllen und in Auswahlverzeichnissen „Typ des Verkehrsmittels“ und „Bild“
(das Zeichen, unter dem das Objekt in der Tabelle und in der Karte dargestellt
werden wird, mit Ausnahme von den Objekten, die die Wahl „Atrribute benutzen“
bezeichnet haben und bei denen in Tabellen das Azimutzeichen ![]() dargestellt werden wird) den zuständigen
Posten auswählen.
dargestellt werden wird) den zuständigen
Posten auswählen.
Nach dem Drücken von der Taste „Speichern“
führt das System vor der eigenen Objektspeicherung die Kontrolle durch, ob der
Posten „Bezeichnung“ ausgefüllt ist. Falls Sie als „Typ des Verkehrsmittels“
den Wert „Wagen“ oder „Container“ auswählen, werden auch die Kontrolle
durchgeführt sein, ob dieser Wert korrekt eingegeben ist, d.h. ob die
Bezeichnung (Nummer) die richtige Kontrollnummer enthält. Erst dann wird das
Objekt gespeichert werden.
Im Falle, dass die Bezeichnung des Objekts
nicht ausgefüllt ist, wird die Meldung „Fehlerhafte Bezeichnung“ dargestellt
und im falle, dass sie falsch eingegeben ist, wird die Meldung (bei Wagen)
„Fehlerhafte Kontrollnummer der Bezeichnung“ oder (bei Container) „Fehlerhafte
Bezeichnung“ oder „Fehlerhafte Länge der Bezeichnung (8 oder 12 Nummer)“
dargestellt.
Auch bei dem Objekt können Sie die ergänzenden
Informationen eingeben und zum diesen Zweck steht das Textfeld „Beschreibung“
zur Verfügung. Weiter können Sie mittels des Bedienungselements checkbox
„Azimute benutzen“ ein-/ausschalten beim Objekt die Voreinstellung der Wahl
„Azimute“ in der Tabelle Objekte im Lesezeichen Historie.
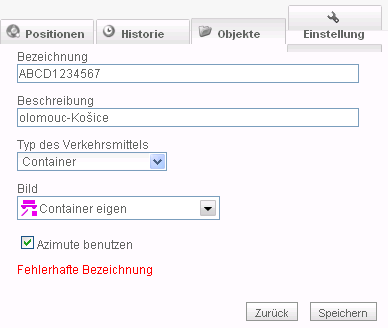
4.5.3.4 Import der Positionen aus XML
In diesem Formular können Sie den Import der
Positionen von der hergestellten XML-Datei durchführen. Nach dem Drücken von
der Taste „Browse“ wird das Dialogfenster „Datei einladen“ geöffnet. Dieses
Fenster dient zur Auswahl von der zuständigen XML-Datei. Den eigenen Import der
Positionen in die Datenbank führen Sie mittels der Taste „Import“ durch.
Falls die Struktur der importierten XML-Datei
nicht korrekt ist, wird nach dem Drücken der Taste „Import“ die Meldung
„Fehlerhafte Struktur der XML-Datei“ dargestellt. Im Falle, dass Sie für den
Import keine XML-Datei ausgewählt haben und trotzdem die Taste „Import“
gedrückt haben, wird die Meldung „Keine Datei ist eingegeben“ dargestellt.
Der Bestandteil des Formulars bilden auch zwei
Hinweise „Muster der XML-Datei mit Positionen“ und „Schema der XML-Datei“. Sie
können mittels dieser Hinweise ein Muster der XML-Datei oder ein Musterschema
der XSD-Datei in einem neuen Fenster öffnen und durchsehen.
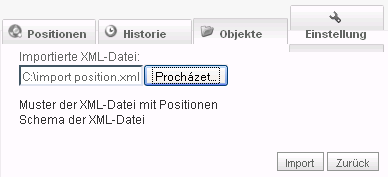
4.5.4
Einstellung
Die Einstellung der geforderten Werte führen Sie durch Werteingabe in
die Textfelder oder durch Auswahl in den Auswahlverzeichnissen durch. Diese Werte
speichern Sie dann mittels der Taste „Speichern“.
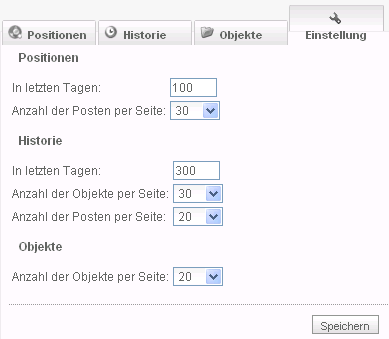
4.6
Infrastruktur
4.6.1
Darstellen
Welche Infrastruktur wird dargestellt, ist davon abhängig, welche Sie
Auswahlbedingungen auswählen bzw. eingeben. Zur Auswahl stehen Ihnen drei
Auswahlverzeichnisse zur Verfügung: Eisenbahn, Traktion
und Streckenklasse und zur Eingabe zwei Textfelder: Nr. der Strecke und Anzahl der Gleisen. Im Falle, dass den
ausgewählten bzw. eingegebenen Auswahlbedingungen keine Strecke entsprechen
wird, wird die Meldung „Keine dem Filter entsprechende Strecken wurden
gefunden“ dargestellt.
Außerdem können Sie mittels des Farbenumschalters auch die
Farbbezeichnung der dargestellten Infrastruktur auswählen und weiter die Art
der Darstellung des Kartenausschnitts einstellen, d.h. ein-/ausschalten das
Bedienungselement checkbox „Ausschnitt einstellen“ und damit beeinflussen, ob
sich in der Karte alle Verbindungslinien der gefundenen Strecken befinden oder
nur der aktuelle Kartenausschnitt dargestellt werden wird.
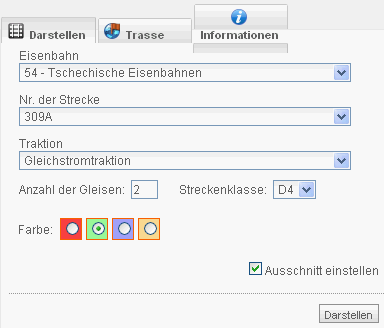
Die Darstellung der Infrastruktur führen Sie mittels der Taste
„Darstellen“ durch. Falls Sie mit der linken Maustaste über den zuständigen
Streckenabschnitt klicken, kommt es zum farbigen Unterstreichen von diesem
Abschnitt. Gleichzeitig wird das Lesezeichen „Informationen“ aktiviert werden,
in dem die Detailstreckeninformationen dargestellt werden.
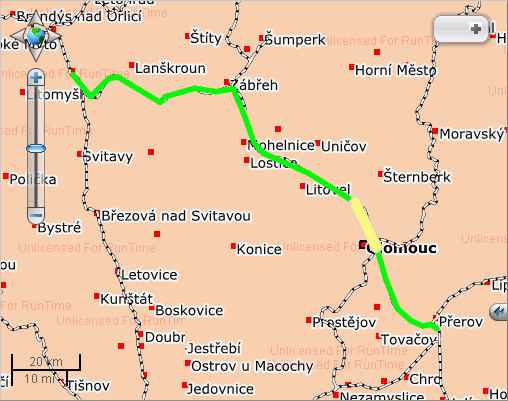
4.6.2
Trasse
Bevor Sie die Taste „Suchen“ drücken, um die kürzeste Trasse (mit der
berechneten Gesamtlänge in km) zwischen zwei Bahnhöfen in der Karte
darzustellen, müssen Sie zuerst im Teil „Eingabe der trasse
darstellen/ausblenden“ den Versand- und Bestimmungsbahnhof eingeben. Sonst wird
die Meldung „Kein Versandbahnhof ist eingegeben“ bzw. „Kein Bestimmungsbahnhof
ist eingegeben“ dargestellt. Diese Auswahl führen Sie mittels des abgeleiteten
Bedienungselements „Auswahl und Eingabe des Bahnhofes“ durch. Für die
detailliertere Einstellung der Trasse können Sie noch den Bahnhof mittels der
Wahl „Via“ auswählen oder mittels des Auswahlverzeichnisses die „Traktion“
wählen oder mittels Textfelder „Anzahl der Gleisen“ eingeben, bzw.
„Achsenlast“. Den Bahnhof „Via“, d.h. den Bahnhof, durch den die kürzeste
Trasse führen sollte, geben Sie auf die gleiche Weise als bei den vorangehenden
Bahnhöfen mittels des Bedienungselements „Auswahl und Eingabe des Bahnhofes“
ein.
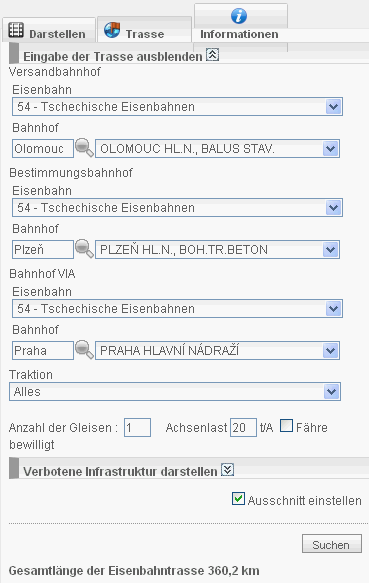
Im Lesezeichen befindet sich noch ein Teil und zwar „Verbotene
Infrastruktur darstellen/ausblenden“. Dieser Teil dient für die Eingabe der
Beschränkungen (Bahnhöfe, Strecken und Streckenabschnitte), die bei dem Suchen
der kürzesten Trasse nicht betrachten werden.
Die einzelnen Beschränkungen können Sie in die „verbotene“ Infrastruktur
entweder direkt in diesem Teil mittels der zuständigen Bedienungselementen oder
im Lesezeichen Informationen eingeben. Bei den Bahnhöfen können Sie direkt das
Bedienungselement „Auswahl und Eingabe des Bahnhofes“ benutzen und bei den
Strecken oder Streckenabschnitten die Auswahlverzeichnisse. Die Werte im
Auswahlverzeichnis „Verbotene Strecken“ werden gemäss der ausgewählten
Eisenbahn vorangeboten und im Auswahlverzeichnis „Verbotene Abschnitte“ gemäss
den verbotenen Strecken, d.h., dass man den verbotenen Abschnitt erst nach der
Auswahl der verbotenen Strecken im gegebenen Auswahlverzeichnis auswählen kann.
Die ausgewählte Strecke bzw. Streckenabschnitt wird nach der Auswahl im
Verzeichnis noch zur Kontrolle in der Karte dargestellt. In die zuständigen
„verbotenen“ Verzeichnisse müssen Sie sie aber mittels der Taste „Hinzufügen“
einfügen. Mit diesen Verzeichnissen der verbotenen Strecken
und Abschnitte kann man weiter arbeiten. Die einzelnen Strecken oder Abschnitte
kann man mittels der Taste ![]() in der Karte darstellen oder mittels der Taste
in der Karte darstellen oder mittels der Taste
![]() vom Verzeichnis löschen.
vom Verzeichnis löschen.
Zur Darstellung von allen verbotenen Strecken oder Abschnitte
gleichzeitig kann man die Taste „Alle verbotenen Strecken und Abschnitte
darstellen“ benutzen. Es gilt aber nur damals, wenn die verbotenen Verzeichnisse nicht leer sind. Sonst wird die Meldung
„Weder Strecken noch Abschnitte wurden verboten“ dargestellt.
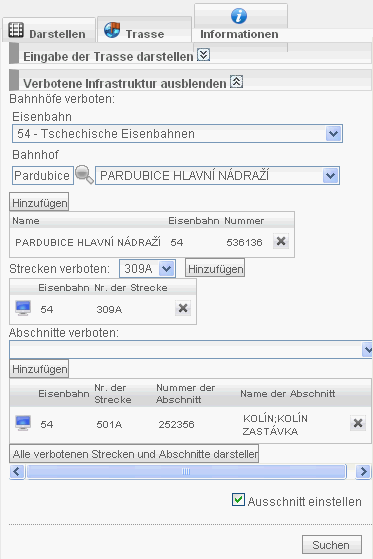
Auch bei der Darstellung von der kürzesten Trasse kann man die Art der
Darstellung des Kartenausschnittes mittels des Bedienungselements checkbox
„Ausschnitt einstellen“ einstellen. Falls das System nach der Eingabe der
Auswahlbedingungen im Teil „Eingabe der Trasse …“ oder nach der Einstellung der
verbotenen Objekte im Teil „Verbotene Infrastruktur …“ keine erforderlichen
Angaben findet, wird die Meldung „Keine dem Filter entsprechenden Strecken
wurden gefunden“ dargestellt.
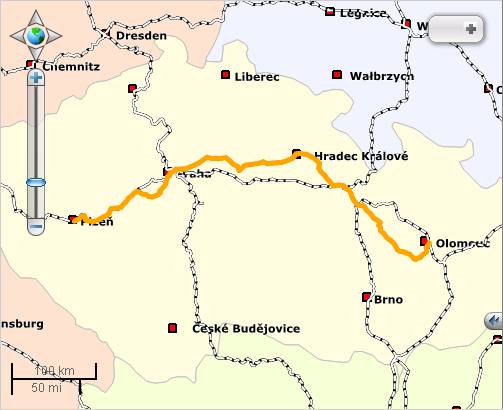
4.6.3
Informationen
Im Leseichen befinden sich außer Informationen über Streckenparametern
des aktuell ausgewählten Streckenabschnitts in der Karte (dieser Abschnitt wird
im Lesezeichen Darstellen und Trasse eingegeben)
weiter zwei Tasten „Abschnitt zu verbotenen Abschnitten hinzufügen“ und
„Strecke zu verbotenen Strecken hinzufügen“. Nach dem Drücken von der
zuständigen Taste wird die gleichnamige Funktion durchgeführt, d.h. den
ausgewählten Abschnitt oder seine Strecke Sie zwischen der im Lesezeichen
Trasse befindlichen verbotenen Infrastruktur
einfügen.
Nach dieser Leistung werden die Tasten unzugänglich gemacht und für die
wiederholte Benutzung kann man eine neue Auswahl vom Streckenabschnitt in der
Karte durchführen. Im Falle, dass der ausgewählte Streckenabschnitt oder
Strecke zwischen die verbotenen Abschnitte oder Strecken schon eingefügt wurde,
bleiben die Tasten weiter unaktiv, d.h. zwischen die verbotenen Abschnitte oder
Strecken ist es nicht möglich, zweimal den gleichen Abschnitt oder die gleiche
Strecke einzufügen.
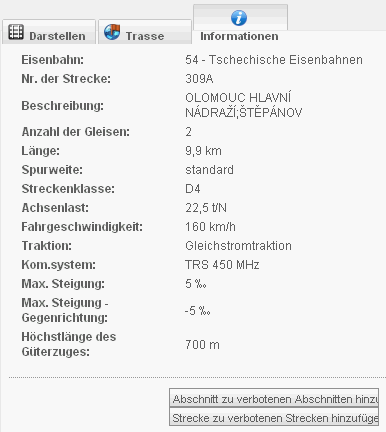
4.7
Korridore
4.7.1
Korridore
Im Auswahlverzeichnis „Typ des Korridors“ wählen Sie den definierten
Korridortyp aus und im Auswahlverzeichnis „Korridor“ wählen Sie den zuständigen
Korridor, bzw. durch Umschalter bezeichnen Sie die Farbe für die Darstellung
des Korridors und drücken Sie die Taste „Korridor darstellen“ .
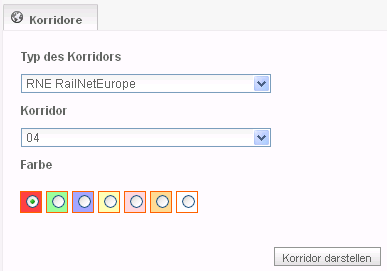
Nach dem Drücken von der Taste „Korridor darstellen“ wird in der Karte der
zuständige Korridor dargestellt.