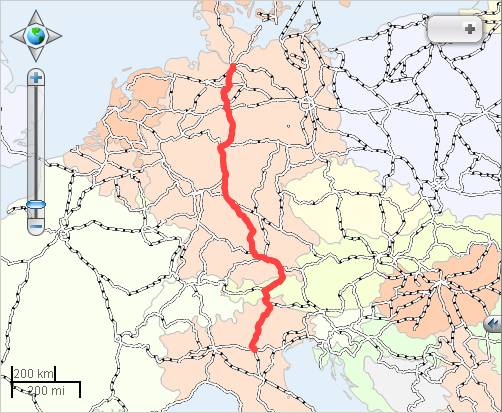RailMap.net
Mapy elektroniczne
Podręcznik
użytkownika
wersja 0.1
SPIS TREŚCI
2.2 Ukończenie i automatyczne wylogowanie
3.1.6.2.1 Formularz
Historia pozycji
3.1.6.2.2 Formularz
Historyczne pozycje
3.1.6.3.1 Formularz
obiektów śledzenia
3.1.6.3.2 Formularz
Import pozycji z XML
3.1.6.3.3 Formularz
Szczegół obiektu śledzenia
3.1.6.3.4 Formularz
Żądanie śledzenia
3.2 Elementy do sterowania i wprowadzania
3.2.1.2 Pole
wejściowe z listą rozwijalną (Combo Box)
3.2.1.3 Pole
wyboru (Check Box)
3.2.2.1 Wybór
i wprowadzenie stacji
4.5.3.1 Wykaz
śledzonych obiektów
4.5.3.3 Szczegół
obiektu śledzenia
1
Wstęp
Mapa elektroniczna RailMap.net to
aplikacja internetowa w architekturze klient-serwer. Głównym jej celem
jest udzielanie graficznych informacji o infrastrukturze kolejowej. Zawiera
szereg pożytecznych funkcji, jak również jest tutaj możliwość śledzenia
obiektów (wagonów, kontenerów, pojazdów …) na mapie, oprócz tego pokazywane są
również nazwy miast i miejscowości w zależności od ustawienia aktualnej
podziałki mapy.
Aplikacja RailMap.net składa się
z siedmiu modułów (Do domu, Mapa, Miejsca, Stacje, Śledzenie,
Infrastruktura oraz Korytarze). Odpowiada temu także struktura menu.
2
Obsługa
podstawowa
2.1
Uruchomienie
i logowanie
Do uruchomienia aplikacji
potrzebna jest przeglądarka internetowa (Microsoft Internet Explorer albo
Mozilla Firefox). Przeglądarka powinna mieć dozwolone skryptowanie w języku
javascript. Użytkownik może pracować z aplikacją w dwóch reżimach. W
reżimie DEMOWERSJI (ma dostęp do elektronicznej mapy Google) i w reżimie REJESTRACJI (w takim przypadku potrzebne
jest zarejestrowanie, następnie zawarcie umowy i zapłacenie faktury
zaliczkowej). Następuje umożliwienie użytkownikowi pełnego dostępu do aplikacji
RailMap.net za pomocą własnej nazwy użytkownika i hasła.
Najpierw pojawi się okno
logowania (reżim DEMOWERSJI), do którego wprowadzisz swoje dane logowania,
mianowicie nazwę użytkownika i hasło. Podczas wkładania hasła należy uważać na
wielkie i małe litery (hasło "Hasło123" i "hasło123" są
odmienne). Dane do logowania powinny być wypełnione, w odwrotnym przypadku pojawi się informacja
"Nie wypełniono nazwy użytkownika!" albo "Nie wypełniono
hasła!".
O ile wprowadzona nazwa
użytkownika nie istnieje, albo wpisano nieprawidłowe hasło, to pokaże się tekst
"Błędna nazwa użytkownika albo hasło!". Po nieudanym zalogowaniu pojawi się wstępne (główne) okno.
2.2
Ukończenie i
automatyczne wylogowanie
Ukończenie aplikacji można
przeprowadzić za pomocą przycisku Wylogować
się i następnie zamknąć okno przeglądarki. Samo zamknięcie okna przeglądarki nie spowoduje wylogowania! W
aplikacji ustawiony jest również odcinek czasu, który określa maksymalny czas
bezczynności użytkownika, po którym nastąpi automatyczne wylogowanie. Aktualnie
jest to 20 minut.
2.3
Pomoc
Dokument ten służy do pomocy.
Jest dostępny z wszystkich okien aplikacji za pomocą ikony ![]() znajdującej się w prawym górnym rogu ekranu
obok informacji o użytkownikowi.
znajdującej się w prawym górnym rogu ekranu
obok informacji o użytkownikowi.
3
Opis aplikacji
Przed zalogowaniem pokaże się
użytkownikowi standardowe okno (reżim DEMOWERSJI), które składa się
z trzech głównych części.
W pierwszej (górnej) części
znajdują się loga (aplikacji i firmy), flagi państw do przełączania języków
(CZ, DE, PL) oraz pola do logowania (elementy tekstowe
Użytkownik, Hasło oraz przycisk Zalogować). Językiem wyjściowym jest język
angielski.
W górnej części znajduje się
dalej menu z zakładkami do wyboru poszczególnych modułów, które ma w sumie
siedem zakładek: Do domu, Mapa,
Miejsca, Stacje, Śledzenie, Infrastruktura
oraz Korytarze (w tym reżimie dostępna jest tylko zakładka Do domu).
W lewej części jest interaktywna mapa Google
razem z wszystkimi elementami sterującymi mapą elektroniczną.
W lewej górnej części mapy jest element sterujący umożliwiający zwiększenie albo zmniejszenie podziałki mapy oraz przesunięcie mapy w kierunku wszystkich czterech stron świata. Podziałkę mapy zmienisz po prostu kliknięciem lewego górnego plus albo mínus. Przesunięcia mapy dokonasz za pomocą strzałek w ten sposób, że przesuniesz mapę w wycinku w kierunku przeciwnym aniżeli pokazuje kierunek strzałki, którą kliknąłeś. Po lewej stronie nad mapą stwierdzisz, jaka jest podziałka wyświetlonej mapy elektronicznej. Kolejnym elementem sterującym mapy elektronicznej jest okno z przyciskami do pokazania poszczególnych rodzajów map (Podstawowa, Satelitarna, Teren i Kombinowana).
W prawej części znajduje się formularz, jego zawartość zmienia się w zależności od wybranego modułu i zawiera zakładki z poszczególnymi funkcjami aplikacji. Za pomocą tych funkcji sprawnie i szybko wyświetlisz mapę z szukanymi współrzędnymi, które ponadto uwyraźnione są poprzez symbole. Formularz ten można w zależności od potrzeb ukryć albo ponownie pokazać.
Po zalogowaniu (reżim
REJESTRACJI) pokaże się użytkownikowi strona wstępna aplikacji RailMap.net
z interaktywną „ślepą“ mapą Jerid, w której na podstawie ustawienia
użytkownika zmieni się okno z przyciskami. Tym razem z możliwością
wyświetlania poszczególnych warstw Kolei, Stacji, Symboli i Infrastruktury.
Dołączy do tego element sterujący Okienko podglądowe, które znajduje się w
prawej dolnej części mapy, w przypadku mapy o większej skali z wycinkiem w
widzialnej części mapy. Przesunięciem wycinka za pomocą myszy przesuniesz także
całą mapę. Okno to można również w zależności od potřeb ukryć albo ponownie
wyświetlić.
W zależności od uprawnień użytkownika
w menu udostępnione będą poszczególne zakładki do wyboru modułów, w
miejscu do zalogowania użytkownika pokaże się nazwa aktualnie zalogowanego
użytkownika a przycisk Zalogować zastąpi przycisk Wylogować. Oprócz tego strona
ta mniej więcej odpowiada oknu wstępnemu.
3.1
Menu
3.1.1 Część ogólna
Struktura menu odpowiada
podziałowi aplikacji do poszczególnych części – modułów, składa się więc
z siedmiu pozycji, za pomocą których wybierane są poszczególne moduły.
Menu zawiera pozycje: Do domu, Mapa,
Miejsca, Stacje, Śledzenie, Infrastruktura
oraz Korytarze. Po wyborze konkretnej pozycji zmieni
się zawartość formularza w prawej części ekranu i udostępnione będą
poszczególne zakładki z funkcjami wybranego modułu.

3.1.2 Do domu
Moduł Do domu służy do
wyświetlania wstępnych informacji o aplikacji. Obejmuje zakładki Opis, Warstwy,
WebServices oraz Kontakty.
3.1.3 Mapa
Moduł Mapa przeznaczony jest
do indywidualnego ustawienia wyświetlania wybranych informacji graficznych oraz
do korzystania z wybranych funkcji na mapie. Zawiera dwie zakładki - Mapa
i Ustawienie.
3.1.3.1 Zakładka Mapa
Zakładka Mapa zawiera
pozycje:
- Warstwy – elementy checkbox, za pomocą których ustawia się
(włącza/wyłącza) wykreślanie poszczególnych warstw roboczych na mapie.
Chodzi o warstwy:
- Koleje
– wyświetlane są tylko w ramach pewnego przedziału podziałki, tzn. że
każda kolej ma swoją kategorię i z pewną podziałką wyświetlane są
tylko wyznaczone kategorie kolei.
- Stacje
– wyświetlane są dopiero od pewnej podziałki – zob. pozycja Stacje na
zakładce Ustawienie.
- Symbole
– do aktualnego wycinka mapy wyznaczone będą symbole należące do
aktualnie zalogowanego użytkownika bez względu na grupy. Każdy symbol
przynosi ze sobą informacje, które pokażą się po ustawieniu kursora myszy
na symbolu.
- Pokazać stacje – wybór grupy stacji, które mają
być wyświetlane.
- Inne – włączenie/wyłączenie wyświetlania okna
nawigacyjnego.
3.1.3.2 Zakładka Ustawienie
Na zakładce Ustawienie można ustalić, od jakiej podziałki będą na mapie widoczne stacje kolejowe i jakim typem „szpilki“ będą wyświetlane. Na tej zakładce ustawiane jest również wyświetlanie przycisków (Koleje, Stacje, Symbole) w oknie z przyciskami oraz funkcja „Zapamiętać aktualne ustawienie mapy“.
3.1.4 Miejsca
Za pomocą modułu Miejsca w
prosty sposób wyszukamy i wyświetlimy miejsce na mapie elektronicznej. Moduł ma
trzy zakładki (Szukać, Współrzędne
oraz Symbole).
3.1.4.1 Szukać
Na tej zakładce znajduje się
funkcja Wyszukać, za pomocą której wyszukamy miejsca wg podanego tekstu. Na
zakładce znajdują się elementy sterujące:
- Miejsce – pole tekstowe do wprowadzenia nazwy
szukanego miejsca
- Wyszukać – przycisk do uruchomienia funkcji
Szukać
3.1.4.2 Współrzędne
Zakładka służy do wyszukania
i wyświetlenia miejsc na mapie wg podanych współrzędnych. Współrzędnych można
szukać za pomocą dwóch systemów współrzędnych (GPS oraz WGS84). Zakładka
zawiera elementy:
- Szerokość, Długość – pola tekstowe do
wprowadzenie współrzędnych
- Wyświetlić – przyciski do uruchomienia funkcji
Wyświetlenie wg współrzędnych
3.1.4.3 Symbole
Zakładka ta służy do pracy z
symbolami. Symbole, to przez użytkownika wyznaczone miejsca na mapie i
każdy użytkownik może je sobie wprowadzić sam. Symbole układają się do przez
użytkownika określonych grup, więc każy symbol powinien być przyporządkowany do
pewnej grupy.
Na zakładce można skorzystać
z następujących funkcji:
-
Nowa grupa –
wyświetli formularz do wprowadzenia nowej grupy użytkowników
-
Nowy symbol –
wyświetli formularz do wprowadzenia nowego symbolu wybranej grupy
-
Wyświetlenie
symboli – za pomocą tej funkcji można do mapy zakreślić wszystkie symbole
wybranej grupy albo wszystkie symbole wszystkich grup
-
Zakreślenie
symbolu – wybrany symbol zakreśli i wycentruje go na mapie
-
Edytacja symbolu
– otworzy formularz do edytacji wybranego symbolu
-
Usunąć grupę –
usunie wybraną grupę razem z jej kolekcją symboli
-
Usunąć symbol –
usunie wybrany symbol
Na zakładce znajdują się
elementy sterujące:
- Grupy - lista składana z wykazem utworzonych
grup i symboli. Częścią składową grup i symboli są przyciski graficzne do
uruchomienia powyżej wymienionych funkcji
- Wyświetlić wszystko, Nowy symbol, Nowa grupa – przyciski do uruchomienia danych funkcji
3.1.5 Stacje
Stacje to moduł, za pomocą którego można wyszukać i
wyświetlić konkretną stację kolejową albo pokazać trasę między stacjami
wybranymi do wykazu. Moduł zawiera zakładki – Stacje i Trasa.
3.1.5.1 Zakładka Stacje
Zakładka ta służy do wyszukania i wyświetlenia
wybranej stacji kolejowej na mapie. W tym celu zawiera ona element pochodny: Wybór i wprowadzenie stacji.
3.1.5.2 Zakładka Trasa
Zakładka zawiera funkcję do wyświetlania trasy (za
pomocą odcinków, które wyrażają odległość powietrzną) między stacjami
znajdującymi się w wykazie. Na zakładce są w tym celu następujące elementy
sterujące:
- Przegląd
stacji – tabela z wykazem stacji zawierająca kolumny (numer
i nazwa stacji) oraz odsyłacz Skasować
- Pokazać
trasę – przycisk z funkcją, która wyświetli żądaną trasę
3.1.6 Śledzenie
Moduł Śledzenie
służy do graficznego przedstawienia śledzonych obiektów (wagony, pociągi,
lokomotywy itd.). Głównymi jego
funkcjami to wyświetleni aktualnej
pozycji oraz przedstawienie historii ruchu obiektów. Zawiera w sumie cztery
zakładki (Pozycje, Historia, Obiekty i Ustawienie)
3.1.6.1 Zakładka Pozycje
Na tej zakładce znajdziesz funkcje Wyszukać pozycję i Wyświetlenie
pozycji, które służą do wypisania i następnego wyświetlenia aktualnej pozycji
poszczególnych obiektów. Częścią składową zakładki jest również możliwość
eksportu pozycji do XML oraz CSV pliku. Na zakładce znajdziemy elementy
sterujące:
- Za ostatnie dni – pole
tekstowe do wpisania okresu czasu, w którym wyszukiwane będą pozycje
obiektów
- Ilość pozycji na
stronie – lista rozwijana z wyborem danej
wartości, na podstawie której pokaże się w tabeli tyle pozycji, ile
zostało w wykazie wybrane
- Automatyczna
aktualizacja – checkbox z wyborem włączone/wyłączone regularnego wznawiania strony
- Wyszukać – przycisk z
funkcją Wyszukanie pozycji, która wypisze ostatnie znane pozycje
wszystkich obiektów podczas wybranego okresu czasu
- Eksport XML, Eksport
CSV – przyciski służące do eksportu pozycji pokazanych w wykazie pozycji
do odpowiedniego pliku
- Pozycje – tabela
z wykazem pozycji z możliwością zakreślenia (wszystko | nic |
odwrotnie) oraz sortowaniem wg pozycji Oznaczenie, Data i czas pozycji
- Sortowanie – lista
rozwijana do wyboru sposobu sortowania pozycji w tabeli
- Pokazać wybrane – przycisk z funkcją Wyświetlenie pozycji
3.1.6.2 Zakładka Historia
Zakładka zawiera funkcje do wyświetlania historii ruchu obiektów
aktualnie zalogowanego użytkownika, tzn. pokaże pozycje w z góry
określonym okresie czasu. Funkcja ta, podobnie jak i inne funkcje, wyznaczana
jest do mapy za pomocą symboli.
Podczas pracy z zakładką natrafimy na dwa formularze. Pierwszy to
formularz „Historia pozycji“ (służy do wyświetlenia
wyszukanych obiektów) a drugi to „Historyczne pozycje“ (służy do wypisania i pokazania pozycji wybranych
obiektów na mapie).
3.1.6.2.1 Formularz Historia pozycji
Formularz Historia pozycji zawiera elementy:
- Typ środka transportu –
lista rozwijana z poszczególnymi typami środków transportu
- Od, Do – pole datowe
z kalendarzem do wprowadzenia daty i czasu
- Ilość obiektów na
stronie – lista rozwijana z wyborem danej wartości wg której pokaże
się w tabeli tyle pozycji, ile w wykazie wybrano
- Wyszukać – przycisk
z funkcją Aktualizuj wykaz obiektów. Funkcja ta na podstawie warunków
wyboru wyszuka odpowiednie obiekty i pokaże je w tabeli. Równocześnie
obliczy ilość pozycji w obiekcie śledzenia a wynik pokaże w polu Pozycji
- Szukanie rozszerzone –
wykaz składany, który pozwala zawężyć wyszukiwanie. Zawiera pozycje Szukać
(wyszuka obiekty, Oznaczenie których rozpoczyna się od wprowadzonego
tekstu) oraz Śledzone (wybierze obiekty, odpowiadające wybranemu typowi
adaptera śledzenia)
- W wykazie pozycji –
wykaz składany zawierający checkbox „Pokać nazwę najbliższej stacji“ oraz
„Nie pokazywać podwójnych pozycji“
- Na mapie – wykaz
składany z pozycjami typu checkbox Oznaczenie, Data, Czas oraz
Najbliższa stacja, których dane w wypadku włączenia wpiszą się do mapy
- Obiekty – tabela z wykazem obiektów
zawierająca kolumny Rysunek, Oznaczenie, Ilość, Wypisać, Pokazać, Połączyć
oraz Azymuty
- Ilość pozycji na
stronie – lista rozwijana z wyborem danej wartości, na podstawie
której pokaże się w tabeli tyle pozycji, ile zostało w wykazie wybrane
- Wypisać – przycisk, po
którego naciśnięciu wykonana zostanie funkcja Wypisanie i pokazanie
pozycji i pokaże się formularz Historyczne pozycje
3.1.6.2.2 Formularz Historyczne pozycje
Formularz
Historyczne pozycje składa się z:
·
Oznaczenie – lista rozwijana do wyboru wypisania
pozycji konkretnego obiektu
·
Sortowanie – lista rozwijana do wyboru sposobu
sortowania pozycji w tabeli
·
Eksport XML, Eksport CSV – przyciski służące do
eksportu historii pozycji do odpowiedniego pliku
·
Wykaz pozycji – tabela z wykazem pozycji
zawierająca kolumny Najbliższa stacja, Data i czas pozycji, Data i czas
przyjmowania oraz Szczegół
·
Powrót – przycisk, po którego naciśnięciu
wrócisz z powrotem na formularz Historia pozycji
3.1.6.3 Zakładka Obiekty
Za pomocą tej zakładki można pracować z śledzonymi obiektami. Każdy obiekt zidentyfikowany jest poprzez swoje oznaczenie (większością numer wagonu), opis, typ środka transportu oraz ikonę. Także tutaj można pracować z kilkoma formularzami: Wykaz obiektów śledzenia, Import pozycji z XML, Szczegół obiektu śledzenia oraz Żądanie śledzenia (formularz, który składa się z kolejnych niżej wymienionych formularzy). Poszczególne formularze zawierają następujące elementy sterujące:
3.1.6.3.1 Formularz obiektów śledzenia
Formularz Wykaz obiektów śledzenia służy do wypisania wszystkich obiektów należących do zalogowanego użytkownika:
· Typ środka transportu – lista rozwijana z poszczególnymi typami środków transportu
· Ilość obiektów na stronie – lista rozwijana z wyborem danej wartości wg której pokaże się w tabeli tyle pozycji, ile w wykazie wybrano
· Szukać – pole tekstowe do wprowadzenia żądanego tekstu
· Szukać – przycisk z funkcją, która na podstawie wprowadzonego tekstu wyszuka obiekty, których Oznaczenie zawiera wprowadzony tekst i odpowiada wybranemu typowi środka transportu
· Wykaz obiektów – tabela z wykazem znalezionych obiektów zawierająca kolumny Rysunek, Oznaczenie, Opis, Zmienić oraz Szczegół.
· Import pozycji, Nowy obiekt – przyciski, po ich naciśnięciu otworzy się formularz Import pozycji z XML ew. Szczegół obiektu śledzenia
3.1.6.3.2 Formularz Import pozycji z XML
Formularz Import pozycji z XML:
· Przechodzić – przycisk do otwarcia okna dialogowego „Pobrać plik“, w którym wybierzesz dany plik XML
·
Import – przycisk, po jego naciśnięciu wykonany
będzie import pozycji obiektów z przekazanego pliku XML
· Powrót – przycisk, po którego naciśnięciu wrócisz z powrotem na formularz Wykaz obiektów śledzenia
· Wzór pliku pozycji XML oraz Schemat pliku XML – odsyłacze, po ich naciśnięciu pokaże się nowe okno z wzorami plików
3.1.6.3.3 Formularz Szczegół obiektu śledzenia
Formularz Szczegół obiektu śledzenia służy do sporządzenia nowego i do edytacji istniejącego obiektu:
· Oznaczenie – pole tekstowe do wprowadzenia oznaczenia nowego obiektu
· Opis – pole tekstowe do wpisania dodatkowych informacji o obiekcie
· Typ środka transportu – lista rozwijana z typem środka transportu
· Rysunek – lista rozwijana elementów graficznych - ikon
· Stosować azymuty – checkbox do ustawienia (włączenie/wyłączenie) wyboru Azymuty w tabeli Obiekty na zakładce Historia.
· Zachować – po naciśnięciu przycisku wykonana będzie kontrola poprawności oznaczenia (wagonu i kontenera) a nowy albo edytowany obiekt zostanie zachowany
· Powrót – przycisk, po którego naciśnięciu wrócisz z powrotem na formularz Wykaz obiektów śledzenia
· Usunąć – przycisk służy do usunięcia wybranego obiektu. Przycisk ten jest widoczny tylko w reżimie edytacji.
3.1.6.3.4 Formularz Żądanie śledzenia
Formularz Żądanie śledzenia (otworzysz kliknięciem obiektu w kolumnie Oznaczenie w tabeli Wykaz obiektów) służy do ustawienia typu śledzenia wybranym adapterem albo jednostką monitorującą albo możliwością ręcznego wprowadzenia pozycji i zawiera:
· Oznaczenie, Typ środka transportu - opisy
· Ostatnia pozycja – opis z datą i czasem zwróconej pozycji, najbliższa stacja i kolej oraz odsyłacze na pozycję w Jerid „ślepej“ i Google mapie
· Grupy – wykaz składany zawierający pozycje Systemy zewnętrzne (śledzenie za pośrednictwem UZ, śledzenie Cevis), Własne jednostki monitorujące (śledzenie za pomocą jednostki racapoun SMS) oraz Ręczne wprowadzenie pozycji, które zawierają elementy sterujące potrzebne dla funkcji:
o Śledzenie za pośrednictwem UZ
§ Aktualnie śledzony – element graficzny pokazujący stan śledzenia
§ Wstrzymać śledzenie – przycisk, po jego naciśnięciu wysłane będzie żądanie ukończenia śledzenia wagonu kolejowego
§ Rozpocząć śledzenie – przycisk do otwarcia formularza do wprowadzenia Stacji nadania i Stacji przeznaczenia. W skład formularza wchodzą dwa elementy pochodne „Wybór i wprowadzenie stacji“ oraz przyciski OK i Zamknij
§ Otrzymać aktualną pozycję – wyśle żądanie dotyczące aktualnej pozycji wagonu
o Śledzenie Cevis
§ Aktualnie śledzony – element graficzny pokazujący stan śledzenia
§ Wstrzymać śledzenie – przycisk, po jego naciśnięciu zakończy się śledzenie obiektu danym adapterem
§ Rozpocząć śledzenie – przycisk do uruchomienia śledzenia obiektu
o Śledzenie za pomocą jednostki racapoun SMS
§ Aktualnie śledzony – element graficzny pokazujący stan śledzenia
§ Kod – pole tekstowe do wprowadzenia kodu
§ Wstrzymać śledzenie – przycisk, po jego naciśnięciu uruchomiona będzie funkcja powodująca ukończenie śledzenia obiektu
§ Rozpocząć śledzenie – przycisk do uruchomienia śledzenia obiektu
§ Szczegół śledzenia – przycisk do otwarcia formularza Śledzenie za pomocą jednostki racapoun SMS.
o Ręczne wprowadzenie pozycji
§ Ręczne wprowadzenie pozycji – przycisk do otwarcia formularza Ręczny import pozycji. Na formularzu znajdują się elementy sterujące do wprowadzenia daty i czasu, opisu (info) oraz współrzędnych GPS albo WGS84.
· Powrót – przycisk, po którego naciśnięciu wrócisz z powrotem na formularz Wykaz obiektów śledzenia
3.1.6.4 Zakładka Ustawienie
Na zakładce
Ustawienie można dla zakładek Pozycje, Historia oraz Obiekty ustawić ilość
śledzonych dni albo liczbę pozycji lub obiektów, które będą wyszukiwane, ew.
wyświetlane na stronach wyżej wymienionych zakładek. Ustawienie to będzie
zachowane po naciśnięciu przycisku Zachować.
3.1.7 Infrastruktura
Infrastruktura to
moduł, w którym na podstawie zdefiniowanych parametrów nastąpi wyświetlenie wybranej
infrastruktury a następnie są udzielane informacje o parametrach linii założone
na narodowych oświadczeniach o kolei (np. właściciel linii, rozstaw linii,
długość odcinka linii, rodzaj trakcji, układ trakcyjny, liczba torów itp.).
Moduł zawiera trzy zakładki – Wyświetlić, Trasa oraz Informacje.
3.1.7.1 Zakładka Wyświetlić
Zakładka służy do wyświetlenia warstwy infrastruktury na podstawie
wybranych warunków i składa się z elementów sterujących:
- Koleje – lista
rozwijana z wykazem kolei
- Numer linii – pole
tekstowe do wprowadzenia numeru linii
- Trakcja – lista
rozwijana z wyborem typu
trakcji
- Liczba torów – pole
tekstowe do wprowadzenia wartości liczbowej
- Klasa liniowa – lista
rozwijana z rodzajami klas liniowych
- Kolor – przełącznik do ustawienia koloru wyznaczonych
odcinków łączących
- Ustawić wycinek –
checkbox, którym się włącza/wyłącza ustawienie wycinka mapy, tak aby były
widoczne wszystkie odcinki łączące, inaczej pozostaje aktualny wycinek
mapy
- Wyświetlić – przycisk
z funkcją wyświetli infrastrukturę
3.1.7.2 Zakładka Trasa
Zakładka zawiera funkcję do wyszukania najkrótszej trasy między dwoma
stacjami (nadania i przeznaczenia) z możliwością wyboru trasy „przez“
wybraną stację. Do wybranej trasy można również wprowadzić warunki wyboru dla
pozycji Trakcja, Liczba torów, Nacisk na oś oraz Promy dozwolone. Można również
dla wybranej trasy wprowadzić ograniczenie za pomocą „zakazanej“
infrastruktury, do której można włożyć stacje kolejowe, linie albo odcinki
linii, przez które najkrótsza trasa nie poprowadzi.
Zakładka składa się z:
- Wprowadzenie trasy –
pozycja wykazu składanego z elementami do wprowadzenia trasy
- Stacja nadania, Stacja
przeznaczenia i Stacja Przez – elementy pochodne „Wybór i wprowadzenie
stacji“ do wyboru stacji
- Trakcja – lista
rozwijana z wartościami „Wszystko“ i „Tylko elektryczne“
- Liczba torów – pole
tekstowe do wprowadzenia liczby całkowitej
- Nacisk na oś – pole
tekstowe do wprowadzenia liczby
dziesiętnej
- Promy dozwolone –
checkbox, za pomocą którego można ustawić/uniemożliwić szukanie
najkrótszej trasy wliczając w to promy albo bez promów
- Zakazana infrastruktura
– pozycja wykazu składanego z elementami do wprowadzenia ograniczeń
trasy
- Zakazać stacje –
pochodny element sterujący „Wybór i wprowadzenie stacji“ do wyboru stacji
- Dodać – po jego
naciśnięciu wybrane stacje zostaną włożone do wykazu zakazanych stacji
- Wykaz stacji – tabela
z kolumnami (Nazwa, Kolej i Numer) oraz graficznym odsyłaczem Usunąć
- Zakazać linie – lista
rozwijana z numerami linii należących do infrastruktury wybranej
kolei
- Dodać – przycisk do
dodania wybranej linii do wykazu zakazanych linii
- Wykaz linii – tabela
z kolumnami Koleje i Numer linii oraz dwoma odsyłaczami Wyświetlić i
Usunąć
- Zakazać odcinki –
lista rozwijana z nazwami odcinków (wyjściowe i docelowe stacje
kolejowe) należące do infrastruktury wybranej linii kolejowej
- Dodać – przycisk, za
pomocą którego można wybrany odcinek linii dodać do wykazu zakazanych
linii
- Wykaz odcinków –
tabela z kolumnami (Kolej, Numer linii, Numer odcinka i Nazwa
odcinka) oraz odsyłacze Wyświetlić i Usunąć
- Wyświetlić wszystkie
zakazane odcinki – po jego naciśnięciu zostaną na mapie wyznaczone
wszystkie lini i odcinki
- Ustawić wycinek –
checkbox, za pomocą którego się włącza/wyłącza ustawienie wycinka mapy.
Taka sama funkcja jak na zakładce Wyświetlić
- Szukać – przycisk z
funkcją Znaleźć najkrótszą trasę
3.1.7.3 Zakładka Informacje
Na tej zakładce wyświetlane są szczegółowe informacje o odcinku linii, który jest aktualnie wybrany na
mapie. Na zakładce znajdują się parametry przynależne do danej kolei narodowej,
większością do nich należą: Kolej, Numer linii, Opis, Liczba torów, Długość,
Rozstaw torów, Klasa liniowa, Nacisk na oś, Prędkość liniowa, Trakcja, Profil,
Urządzenia zabezpieczające, System komunikacyjny, Maks.wzniesienie oraz Maks.
długość pociągu. Przy promach chodzi o parametry: Numer promu, Opis i Długość.
Dalej zakładka zawiera funkcje dodania wybranego odcinka do zakazanych odcinków
oraz dodanie linii do zakazanych linii. Odcinki te albo linie dodawane są do
zakładki Trasa.
3.1.8 Korytarze
Moduł ten służy
do wyświetlenia korytarzy za pomocą funkcji Wyświetlić korytarz, która wybierze
odcinki linii kolejowej danego typu korytarza i pokaże je na mapie (pokryje
warstwę klasycznej sieci kolejowej).
3.1.8.1 Zakładka Korytarze
Na zakładce znajdują się pozycje:
·
Typ korytarza – lista rozwijana z korytarzami
·
Korytarz – lista rozwijana
zawierająca dane dotyczące wybranego typu korytarza
·
Kolor – przełącznik do ustawienia koloru wyświetlanego korytarza
·
Wyświetlić korytarz – przycisk, po jego naciśnięciu uruchomiona
zostanie funkcja Wyświetlić korytarz
3.2
Elementy do sterowania i wprowadzania
Każda zakładka programu składa się
z następujących elementów do wprowadzania, wyświetlania i sterowania -
pozycji.
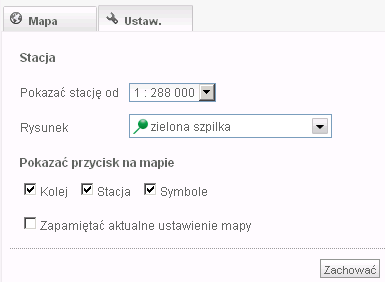
3.2.1 Elementy podstawowe
3.2.1.1 Pole tekstowe
Do pola tekstowego są za pomocą klawiatury wpisywane i edytowane teksty, liczby albo daty w sposób zwykły, wliczając w to klawisze Insert, Delete, Home, End itp. Pole tekstowe może być znakowe (można do niego wpisywać znaki i liczby), numeryczne do wprowadzania wartości liczbowych albo datowe do wpisywania daty.
![]()
3.2.1.2 Pole wejściowe z listą rozwijalną (Combo Box)
Pole wejściowe z listą rozwijalną zawiera zawsze kilka
wartości, z których można wybrać tylko
jedną. Lista rozwinie się kliknięciem
myszy na przycisku ![]() . Wyboru wartości dokonuje się albo
kliknięciem myszy na wybranej możliwości albo za pomocą strzałek kursorowych.
. Wyboru wartości dokonuje się albo
kliknięciem myszy na wybranej możliwości albo za pomocą strzałek kursorowych.
![]()
![]()
3.2.1.3 Pole wyboru (Check Box)
Pole wyboru to prosta pozycja, która
może mieć tylko dwa stany: Włączone ![]() ,
ew. wyłączone
,
ew. wyłączone ![]() .
Zmiana stanu pola wyboru dokonywana jest kliknięciem myszy albo naciśnięciem
spacji.
.
Zmiana stanu pola wyboru dokonywana jest kliknięciem myszy albo naciśnięciem
spacji.
![]()
3.2.1.4 Przycisk
Przycisk służy do sterowania biegiem aplikacji albo do uruchomienia żądanych funkcji. Wyborem (naciśnięciem) przycisku uruchomiona zostanie czynność albo funkcja połączona z tym przyciskiem. Wygląd i kształt przycisków może mieć różną (również graficzną) formę odpowiadającą konkretnej sytuacji.
![]()
![]()
![]()
3.2.1.5 Kalendarz
Chodzi
o element sterujący, za pomocą którego można wybrać i do pola tekstowego włożyć
datę.
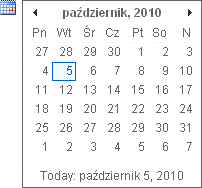
3.2.1.6 Tabela i wykaz
Obydwa elementy sterujące
wyglądają tak samo, tzn. posiadają nagłówek i służą do wyświetlania większej
ilości zapisów. W tabeli można ponadto przeprowadzać sortowanie zapisów według
wybranej kolumny.
a) tabela
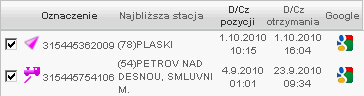
b) wykaz
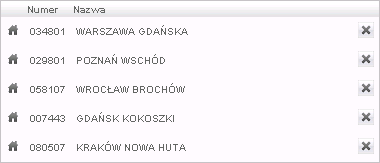
3.2.1.7 Wykazy składane
W aplikacji
wykorzystywane są dwa typy wykazów składanych. Pierwszy to element
umożliwiający pokazanie/ukrycie części wykazu, które można realizować
naciśnięciem lewego przycisku myszy nad odpowiednią pozycją elementu sterującego.
Przykładowo może chodzić o pokazanie/ukrycie pozycji w ramach grup
z punktu widzenia użytkownika, gdzie pokazanie/ukrycie pozycji wybranej
grupy przeprowadzane jest nad nazwą danej grupy.
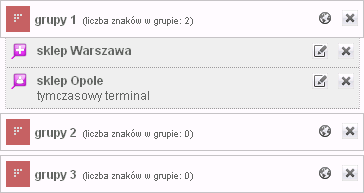
Drugi typ wykazu składanego
różni się od pierwszego w tym, że ukrycie „otwartej“ części wykazu można
zrealizować „otwarciem“ innej części wykazu, która pierwotną „otwartą“ część
ukryje. Wyświetlenie, tak samo jak przy pierwszym wykazie, przeprowadzić można
kliknięciem lewego przycisku myszy nad daną pozycją wykazu.
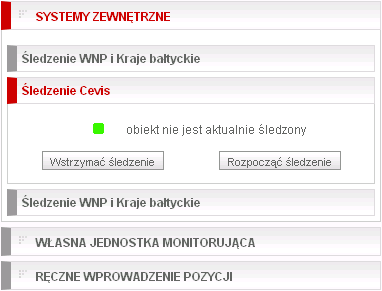
3.2.1.8 Przełącznik
Chodzi o element sterujący służący do wyboru żądanej wartości.
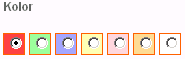
![]()
3.2.1.9 Stan śledzenia
Element graficzny, który
służy do uwyraźnienia aktualnego stanu obiektu. Element sterujący informuje
użytkownika, czy dany obiekt jest śledzony albo nie.
![]()
![]()
3.2.2 Elementy pochodne
Elementy pochodne składają się z kilku podstawowych elementów i służą do wyboru albo do wprowadzania bardziej skomplikowanych struktur danych.
3.2.2.1 Wybór i wprowadzenie stacji
Wprowadzenie stacji na formularzu
przeprowadzane jest za pomocą następującego elementu pochodnego.
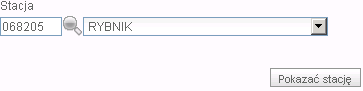
Podczas wprowadzania stacji do
formularza i jej wybierania z wykazu postępujemy w następujący sposób:
Do pola tekstowego
wprowadzimy numer albo nazwę stacji lub jej część początkową i naciśniemy
klawisz Enter albo przycisk Szukać stacji
![]() Jeżeli istnieje kilka stacji rozpoczynających
się wprowadzonym numerem lub nazwą, zaoferowane będą w pozycji ComboBox po
prawej stronie. Z tego wykazu należy wybrać stację (wybór w Combo
reaguje nawet na wprowadzoną pierwszą literę nazwy stacji). Następnie należy
nacisnąć przycisk Pokazać stację w celu zatwierdzenia.
Jeżeli istnieje kilka stacji rozpoczynających
się wprowadzonym numerem lub nazwą, zaoferowane będą w pozycji ComboBox po
prawej stronie. Z tego wykazu należy wybrać stację (wybór w Combo
reaguje nawet na wprowadzoną pierwszą literę nazwy stacji). Następnie należy
nacisnąć przycisk Pokazać stację w celu zatwierdzenia.
4
Szczegółowy
opis modułów
4.1 Do domu
Wyboru
poszczególnych zakładek dokonać można naciśnięciem lewego przycisku myszy.
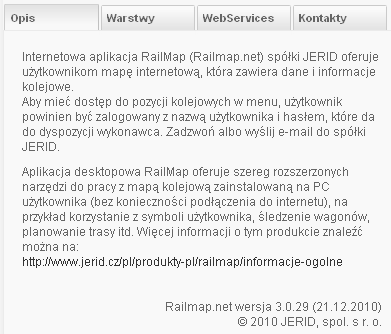
4.2 Mapa
4.2.1 Mapa
Wybrane ustawienie
wyświetlania poszczególnych warstw roboczych oraz stacji kolejowych zrealizować
można poprzez włączenie/wyłączenie odpowiedniego elementu sterującego i wyborem
w liście rozwijanej. Zachowanie przeprowadza się za pomocą przycisku Zachować.
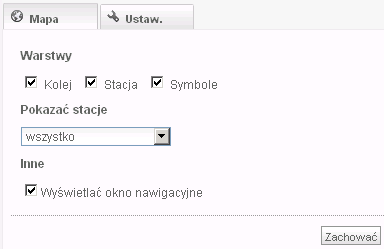
Wyświetlenie
warstwy kolei
– kolej wyświetlana jest tylko w ramach pewnego przedziału skali. Każdy odcinek
warstwy kolei ma swoją kategorię (1-5) i z pewną podziałką pokazywane są
tylko określone kategorie. W skali, kiedy wyświetlana jest cała Europa, pokazują
się tylko odcinki z kategorią 1 i potem wraz ze zbliżaniem wyświetlane są
również kolejne kategorie linii.
Wyświetlenie
warstwy stacji
– stacje pokazywane są również dopiero od pewnej skali, która została wybrana
na zakładce Ustawienie. Podzielone są do 2 kategorii i z pewną skalą
wyświetlane są tylko określone stacje. Stacje 1 kategorii (stacje z potęgą
węzłów 3 albo więcej) pokazywane są od
skali 1: 280 tys., reszta stacji (z potęgą węzłów mniej niż 3) pokazywane są od
skali 1:72 tis.
Wyświetlenie
warstwy symboli – do aktualnego wycinka mapy będą wyszukane i wyświetlone symbole
należące do aktualnie zgłoszonego użytkownika (bez względu na grupy) i według
ustawienia przy ikonach pokaże się także nazwa i ew. opis symbolu.
4.2.2 Ustawienie
Wyświetlanie przycisków i
ikon stacji kolejowych na mapie przeprowadzić można poprzez ustawienie danych
elementów sterujących, zachować je można naciśnięciem przycisku Zachować.
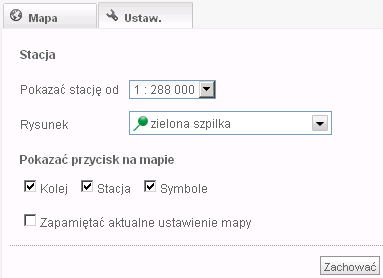
4.3 Miejsca
4.3.1 Szukać
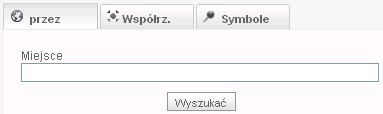
Zanim klikniesz przycisk Wyszukać, należy wprowadzić część albo całą nazwę miejsca, które szukasz, do pola tekstowego „Miejsce“. Jeżeli nie wprowadzisz żadnego tekstu i klikniesz przycisk Wyszukać, to pokaże się taki sam formularz z uwagą „Nie ma pozycji …“ Jeżeli nazwę wprowadzisz a uwaga pojawi się pomimo tego, to wtedy jest tak z powodu braku informacji w bazie danych. Przed kliknięciem przycisku Wyszukać polecamy wprowadzony tekst skontrolować.
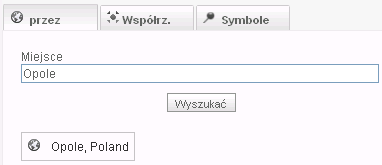
Jełeli szukanie przebiegło
pomyślnie, to pod przyciskiem Wyszukać pokaże się wykaz zawierający wyniki
szukanej informacji. Kliknięciem wybranej pozycji pokaże się następnie wprost
mapa z wyznaczonym szukanym miejscem. Ustawieniem kursora myszy nad wyszukane
miejsce pokaże się odpowiedni opis.
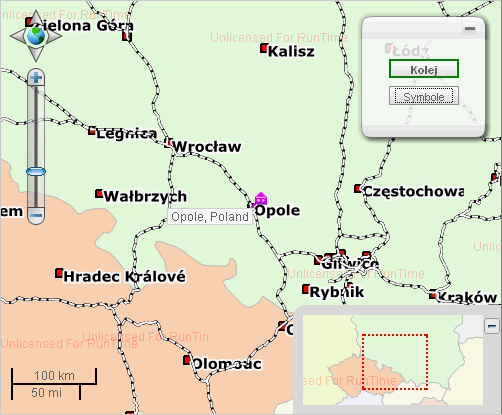
4.3.2 Współrzędne
Miejsce na mapie można
również wyszukać za pomocą wprowadzonych współrzędnych w dwóch systemach współrzędnych (GPS albo
WGS84). Do określonych pól tekstowych wprowadzisz szukane współrzędne i
naciśnięciem przycisku Pokazać wyświetlone będzie żądane miejsce na mapie. W
wypadku, że wprowadzisz niewłaściwe, nieistniejące wartości, pokaże się
ostrzeżenie „Błędne wprowadzenie!“ i do żadnego wyszukiwanie nie dojdzie.
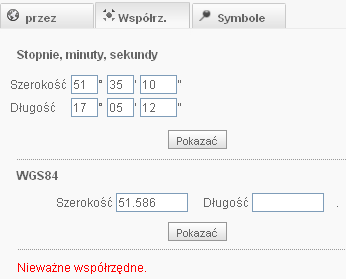
Właściwe
wyświetlenie miejsca, wyznaczonego symbolem z wprowadzonymi współrzędnymi,
dokonać można naciśnięciem przycisku Pokazać. Po przesunięciu kursora myszy nad
symbol pokażą się wartości współrzędnych.
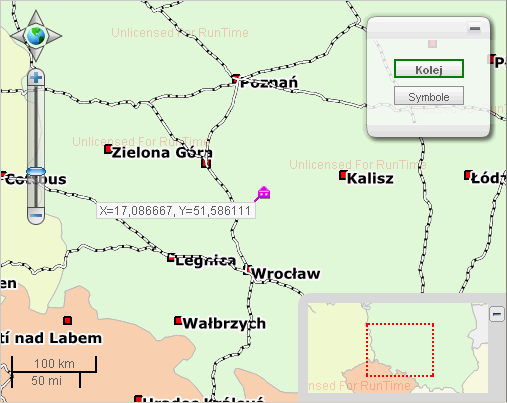
4.3.3 Symbole
Każdy
symbol powinien być przyporządkowany do pewnej grupy użytkowników, tzn.
najpierw należy za pomocą przycisku Nowa grupa taką grupę utworzyć (otworzyć
formularz, dopełnić jej nazwę i zachować). W wypadku, że nazwa grupy nie
zostanie dopełniona, to wtedy podczas zachowania pokaże się informacja „Nie
wypełniona nazwa grupy !“ i nowa grupa nie zostanie zachowana).
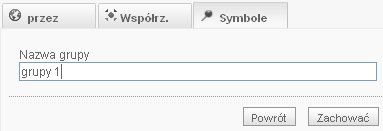
Po
wprowadzeniu „pierwszej“ grupy pokaże się przycisk „Nowy symbol“, za pomocą
którego można włożyć nowy symbol użytkownika. W formularzu wypełnisz potrzebne
dane (dane obowiązkowe to: Nazwa grupy, Rysunek i Nazwa symbolu) i sam symbol
umieścisz na mapie podwójnym kliknięciem
danego miejsca na mapie. Dopóki symbolu nie zachowasz, masz możliwość jego
pozycję (uchwyceniem lewym przyciskiem myszy i przesunięciem) jeszcze dodatkowo
zmienić.
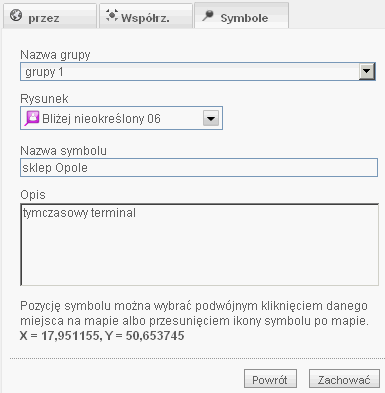
Nad
sporządzonymi symbolami można już w pełni korzystać z reszty dostępnych
funkcji:
Wyznaczenie
symbolu –
dokonasz kliknięciem lewego przycisku myszy nad odpowiednią pozycją (symbolem)
w wykazie symboli
Wyświetlenie
symboli –
funkcję tę możesz uruchomić nad wybraną grupą symboli za pomocą graficznego
przycisku ![]() znajdującego się przy każdej grupie albo nad
wszystkimi symbolami wszystkich grup naciśnięciem przycisku „Pokazać wszystko“.
Po wyznaczeniu symboli wycinek mapy ustawi się tak, aby były widoczne wszystkie
symbole.
znajdującego się przy każdej grupie albo nad
wszystkimi symbolami wszystkich grup naciśnięciem przycisku „Pokazać wszystko“.
Po wyznaczeniu symboli wycinek mapy ustawi się tak, aby były widoczne wszystkie
symbole.
Edytacja
symbolu –
naciśnięciem przycisku ![]() przy odpowiednim symbolu (pozycji) w wykazie
symboli otworzysz formularz do edytacji wybranego symbolu. Użycie tego formularza jest takie same jak formularza,
który ma zastosowanie podczas wkładania nowego symbolu.
przy odpowiednim symbolu (pozycji) w wykazie
symboli otworzysz formularz do edytacji wybranego symbolu. Użycie tego formularza jest takie same jak formularza,
który ma zastosowanie podczas wkładania nowego symbolu.
Usunąć
grupę, symbol
– usunięcie grupy symboli albo symbolu przeprowadza się za pomocą graficznych
przycisków ![]() znajdujących się również przy danej grupie
symboli ew. symbolu.
znajdujących się również przy danej grupie
symboli ew. symbolu.
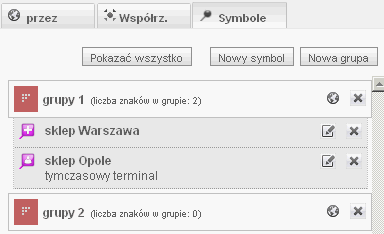
4.4 Stacje
4.4.1 Stacje
Wyborem
kolei narodowej i za pomocą pochodnego elementu sterującego „Wybór i
wprowadzenie stacji“ wyszukasz stację kolejową.
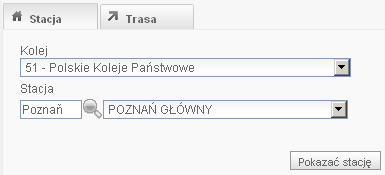
Naciśnięciem
przycisku Pokazać stację na mapie wyświetlisz wyznaczony punkt (symbol)
z tą stacją. Jeżeli kursor myszy ustawisz na tym punkcie, to pokaże się
opis z informacją o numerze kolei oraz numerze i nazwie stacji kolejowej.
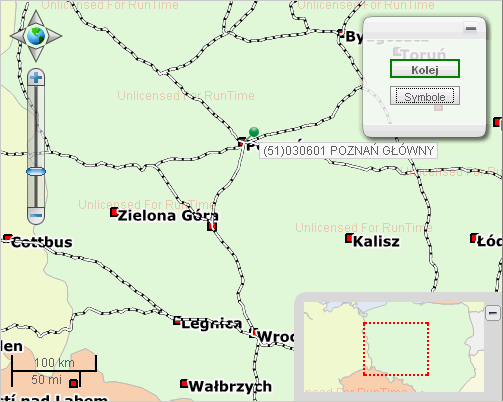
4.4.2 Trasa
Trasa
jest wyświetlana między dwoma lub kilku stacjami. Dlatego potrzebne jest
najpierw za pomocą elementu sterującego „Wybór i wprowadzenie stacji“ wyszukać
i do wykazu stacji dodać stacje, między którymi chcesz wyświetlić trasę.
Wybraną stację do wykazu dodasz za pomocą przycisku Dodać stację.
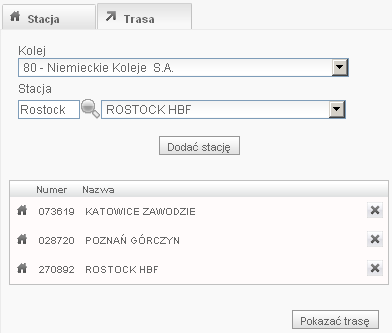
Naciśnięciem
przycisku „Pokazać trasę“ wyznaczysz na mapie między wprowadzonymi stacjami
kolejowymi żądaną trasę.
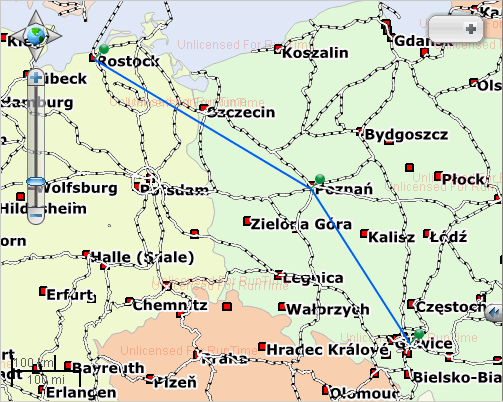
4.5 Śledzenie
4.5.1 Pozycje
Wypisanie
aktualnych pozycji śledzonych obiektów do tabeli i ich natychmiastowe
wyświetlenie na mapie dokonasz naciśnięciem przycisku „Wyszukać". Do mapy
wyznaczone będą wszystkie znalezione pozycje. Przed samym szukaniem można
jeszcze ustawić zakres wyszukiwania, tzn. podać okres czasu, w którym pozycje
obiektów będą wyszukiwane i w liście rozwijalnej wybrać liczbę pozycji
wyświetlonych w wykazie na jednej stronie (wartości te są ustawiane wg pozycji na zakładce „Ustawienie“). W
przypadku, kiedy system nie znajdzie żadnych obiektów, pokaże się informacja
„Nie ma pozycji danych...“. Przy wyszukiwaniu pozycji można sobie na
dodatek przełącznikiem „Automatyczne aktualizacje“ włączyć/wyłączyć regularny
interwał (60 s.) wznawiania strony.
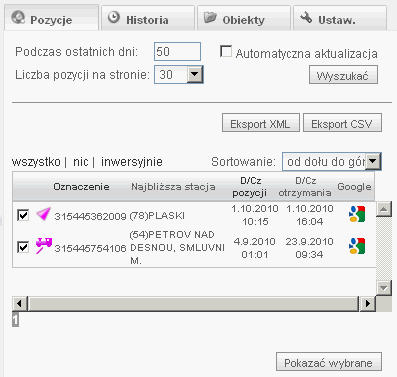
Z wypisanymi
aktualnymi pozycjami obiektów możesz dalej pracować. Wyszukane pozycje wypisane
w tabeli możesz sortować wg kolumn Oznaczenie i D/Cz (data iczas). Sortowanie
zrealizować można kliknięciem myszy na nagłówku odpowiedniej kolumny, dane
sortowane są według wartości ustawionej w liście rozwijalnej Sortowanie.
Można
również dla poszczególnych pozycji ustawić ich wyświetlanie na mapie. Dla
pozycji, które chcesz wyświetlić, zakreślisz w tabeli przełącznik ![]() i naciśniesz przycisk „Pokazać wybrane“.
(wartość wyjściowa jest dla wszystkich pozycji „włączone“ i podczas „zakreślania“ pozycji możesz skorzystać z
funkcji „wszystko | nic | odwrotnie“). Zakreślone pozycje będą wyznaczone do
mapy a mapa zostanie wycentrowana, tak aby wszystkie pozycje na niej były
widoczne. Wycentrowania poszczególnych pozycji na mapie dokonasz kliknięciem
lewego przycisku myszy nad daną pozycją w tabeli.
i naciśniesz przycisk „Pokazać wybrane“.
(wartość wyjściowa jest dla wszystkich pozycji „włączone“ i podczas „zakreślania“ pozycji możesz skorzystać z
funkcji „wszystko | nic | odwrotnie“). Zakreślone pozycje będą wyznaczone do
mapy a mapa zostanie wycentrowana, tak aby wszystkie pozycje na niej były
widoczne. Wycentrowania poszczególnych pozycji na mapie dokonasz kliknięciem
lewego przycisku myszy nad daną pozycją w tabeli.
Dla danej pozycji możesz sobie także wyświetlić bliższe informacje i to
w ten sposób, że nad pozycję w tabeli albo ikonę na mapie ustawisz kursor myszy
a pozycję można ponadto wyświetlić na mapach Google (przeprowadzić można
kliknięciem na wyborze Szczegół ![]() w tabeli albo przy ikonie na mapie).
w tabeli albo przy ikonie na mapie).
Wykaz
pozycji można również za pomocą przycisków „Eksport XML“ oraz „Eksport CSV“
wyeksportować do pliku XML ew. pliku CSV.
4.5.2 Historia
Wypisanie
i wyświetlenie historii pozycji obiektów aktualnie zalogowanego użytkownika
składa się z dwóch kroków.
4.5.2.1 Historia pozycji
W
pierwszym kroku za pomocą przycisku „Wyszukać“ wyszukasz i w tabeli wyświetlisz
wykaz obiektów. Jeżeli system żadnych obiektów nie znajdzie, to wtedy pokaże
się informacja „Nie ma danych“. Przed samym szukaniem można jeszcze ustawić
warunki wyboru (Typ środka transportu, Od, Do) za pomocą których można uściślić
zbiór wyszukiwanych obiektów. Dla „Typu środka transportu“ oferowane są
następujące możliwości: Wagon, Kontener, Lokomotywa, Kamion, Samochód i Inny.
Ilość obiektów, które będą wypisane w tabeli na jednej stronie, masz możliwość
zmienić poprzez ustawienie wartości w liście rozwijalnej „Ilość obiektów na
stronie“ z tym, że kolejne zapisy będą dostępne na następnych stronach.
W
skład formularza wchodzi także składany wykaz „Rozszerzone szukanie“, za pomocą
którego możesz dalej zawężyć wyszukiwanie, tak iż obiekty można wyszukać według
wprowadzonego tekstu (atrybut Oznaczenie) oraz według adaptera minitorującego.
Takie wyszukiwanie zrealizujesz za pomocą przycisków „Szukać“.
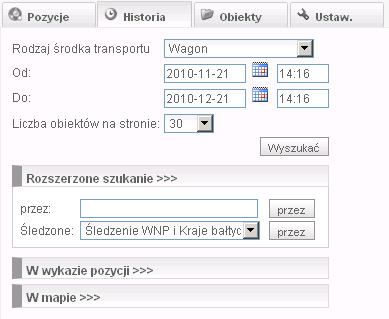
W
drugim kroku ustawia się i realizuje właściwe wypisanie albo wyświetlanie
historycznych pozycji poszczególnych obiektów na mapie. Sposób realizacji
ustawia się w tabeli Objektów za pomocą elementów sterujących checkbox dla
każdego obiektu osobno.
Zakreśleniem
elementu „Wypisać“ wypiszesz historię pozycji danego obiektu do nowej tabeli
„Historia pozycji“. Przy zakreślonym elemencie „Pokazać“ wyznaczą się do
mapy symbole poszczególnych pozycji a
jeżeli miałeś zakreślony także element „Połączyć“, to wtedy symbole będą połączone
ze sobą odcinkami. Lecz funkcja „Połączyć“ jest aktywna tylko wtedy, kiedy masz
równocześnie zakreślony także element „Wyświetlić.“ Ostatnim elementem, z
którego możesz w tabeli skorzystać, jest element „Azymuty“. Po jego zakreśleniu
pokażą się na mapie zamiast ikon danego obiektu ikony azymutu. Również ten
element jest aktywny tylko wraz z elementem „Wyświetlić“. Jego zakreślenie
można sobie ustawić poprzez zakreślenie pozycji „Stosować azymuty“ w
właściwościach objektu.
Jakie
dane będą wyświetlane w tabeli dla wyszukiwanych obiektów albo będą wypisywane
na mapie można ustawić z punktu widzenia użytkownika za pomocą dwóch
wykazów składanych („W wykazie pozycji“ oraz „Na mapie“).
Obydwa wykazy zawierają elementy sterujące checkbox. Zakreśleniem konkretnego
pola uaktywnisz potrzebną funkcję.
Właściwe
wypisanie ew. wyświetlenie symboli na mapie po ustawieniu wartości
przeprowadzisz naciśnięciem przycisku „Wypisać.“ Tak samo jak i w innych
formularzach również tutaj istnieje możliwość wyboru ustawienia liczby
wyświetlanych pozycji na jednej stronie. Również tutaj można wartość tę ustawić
na zakładce „Ustawienie“.
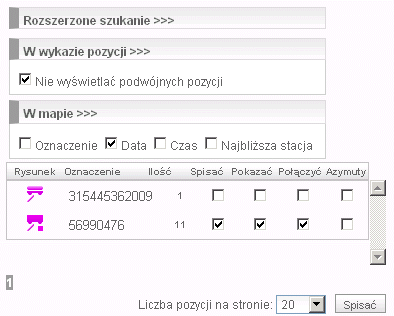
4.5.2.2 Historyczne pozycje
Jeżeli
miałeś zakreślony checkbox „Wypisać“, to wtedy po naciśnięciu przycisku o
takiej samej nazwie pokaże się nowy formulař „Historyczne pozycje“, który
zawiera dwie listy rozwijalne, dwa przyciski i tabelę. Za pomocą listy
rozwijalnej „Oznaczenie“ wybierasz, o ile na poprzednim formularzu zakreśliłeś
kilka obiektów objekt, którego pozycje chcesz w tabeli wypisać. W liście
rozwijalnej „Sortowanie“ ustawiasz w jaki sposób będzie przeprowadzane
sortowanie kolumny D/Cz (data, czas) w tabeli. Za pomocą przycisków dokonasz
eksportu pozycji pokazanych w tabeli do odsowiednich plików (XML albo CSV).
Tabela zawiera wykaz już z konkretnymi pozycjami. W tej tabeli jest tylko
jeden atrybut, który można sortować – kolumna D/Cz. Sortowanie przeprowadzane
jest standardowo kliknięciem myszy na nagłówku odpowiedniej kolumny.
Dla
danego pola w tabeli można także jeszcze wyświetlić bliższe informacje. Należy
ustawić kursor myszy nad pozycją w tabeli. Pozycję można także wyświetlić, tak
samo jak i w innych tabelach w module „Śledzenie“, na mapach Google
(kliknięciem na wyborze Szczegół ![]() znajdującym się w tabeli).
znajdującym się w tabeli).
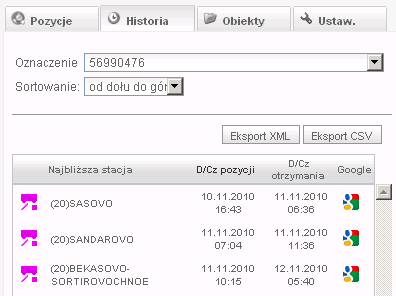
Jeżeli
w tabeli obiektów miałeć wybraną również funkcję „Wyświetlić“ (ew. „Połączyć“
lub „Azymuty“), to wtedy wyznaczone będą do mapy symbole, które oznaczają
poszczególne pozycje, ew. odcinki łączące. Przy pozycjach pokażą się, o ile
zostały przez użytkownika na poprzednim formularzu wybrane, dodatkowe
informacje (oznaczenie, data, czas, najbliższa stacja).
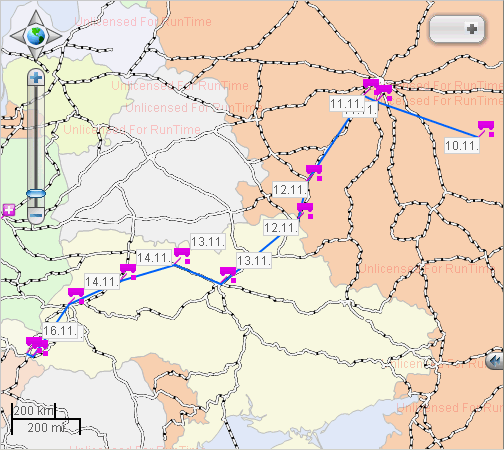
4.5.3 Obiekty
Praca
z modułem obiekty składa się z kilku kroków, dlatego też podczas
pracy w tym module natrafisz na największą liczbę formularzy.
4.5.3.1 Wykaz śledzonych obiektów
Formularzem
wyjściowym jest formularz „Wykaz śledzonych obiektów“. Podczas otwarcia tego
formularza do tabeli wypiszą się wszystkie obiekty aktualnie zalogowanego
użytkownika, które mają Typ środka transportu “Wagon“ a w tabeli pokaże się (o
ile dana liczba obiektów istnieje) tyle pozycji na jednej stronie, ile ich
wprowadzono do pozycji „Liczba obiektów
na stronie“ na zakładce Ustawienie.
Zmiany
wypisywania i wyświetlania obiektów w tabeli „Wykaz obiektów“ dokonać można po
prostu poprzez zmianę wartości w wymienionych listach rozwijalnych. Zbiór
wyszukanych obiektów można dalej zawężyć poprzez wprowadzenie tekstu do pola
tekstowego Szukać i następnym naciśnięciem przycisku o takiej samej nazwie.
Funkcja na przycisku Szukać wyszukuje objekty, których oznaczenie zawiera tekst
wprowadzony w polu tekstowym. O ile wybranym wartościom nie odpowiada żaden
objekt, to wtedy pokaże się informacja „Nie ma pozycji danych.“
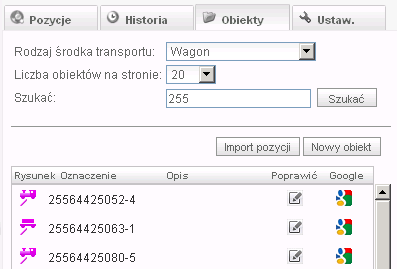
W
tabeli obiektów znajduje się przy każdym obiekcie przycisk graficzny ![]() ,
służący do edytacji danego obiektu. Naciśnięciem tego przycisku otworzysz
formularz „Szczegół obiektu“. Formularz
ten jest taki sam, jak formularz stosowany do wprowadzenia nowego obiektu lecz
dodatkowo zawiera przycisk „Usunąć“. Naciśnięciem tego przycisku wybrany obiekt
usuniesz. Jeżeli w przypadku konkretnego objektu jest znana jego ostatnia
pozycja, to w tabeli przy każdym obiekcie znajduje się również przycisk
graficzny
,
służący do edytacji danego obiektu. Naciśnięciem tego przycisku otworzysz
formularz „Szczegół obiektu“. Formularz
ten jest taki sam, jak formularz stosowany do wprowadzenia nowego obiektu lecz
dodatkowo zawiera przycisk „Usunąć“. Naciśnięciem tego przycisku wybrany obiekt
usuniesz. Jeżeli w przypadku konkretnego objektu jest znana jego ostatnia
pozycja, to w tabeli przy każdym obiekcie znajduje się również przycisk
graficzny ![]() ,
po jego naciśnięciu pokaże się ostatnia pozycja obiektu na mapie Google.
,
po jego naciśnięciu pokaże się ostatnia pozycja obiektu na mapie Google.
Na
formularzu znajdują się jeszcze dwa przyciski „Import pozycji“ oraz „Nowy
obiekt“, za ich pomocą otworzysz kolejne formularze. Naciśnięciem przycisku
„Import pozycji“ otworzysz formularz Import pozycji z XML a przyciskiem
„Nowy obiekt“ otworzysz formularz „Szczegół“
4.5.3.2 Żądanie śledzenia
Kolejnym
formularzem, z którym możesz się podczas pracy w tym module spotkać, jest
formularz „Żądanie śledzenia“. Formularz ten otworzysz kliknięciem lewego przycisku
myszy nad „Oznaczeniem“ obiektu w tabeli obiektów (formularz Wykaz śledzonych
obiektów) i służy do wprowadzenia spodobu śledzenia danego obiektu.
W
górnej części formularza znajdują się informacje o obiekcie: Oznaczenie, Typ
środka transportu oraz Ostatnia pozycja (data, czas, numer kolei, numer i nazwa
najbliższej stacji). Przy polu Ostatnia pozycja informacje te pokazują się
tylko wtedy, jeżeli jest znana ostatnia pozycja tego obiektu. W takim przypadku
można sobie ostatnią pozycję za pomocą graficznych przycisków wyświetlić
również na odpowiedniej mapie. Za pomocą przycisku ![]() na Jerid „ślepej“ mapie a przyciskiem
na Jerid „ślepej“ mapie a przyciskiem ![]() na Google mapie.
na Google mapie.
W
dolnej części formularza znajduje się element sterujący wykaz składany, który
ma trzy pozycje (Systemy zewnętrzne, Własna jednostka monitorująca oraz Ręczne
wprowadzenie pozycji), z których każda zawiera typ albo sposób możliwego
śledzenia. W celu ustawienia albo wprowadzenia wybranego typu śledzenia pozycje
te ukrywają w sobie kolejne elementy sterujące.
Po
otwarciu formularza jako aktywna pozycja wykazu ustawiona będzie ta pozycja
(system śledzenia), na którą obiekt został ustawiony. W odwrotnym przypadku
jako wyjściowa ustawiona będzie pozycja „Ręczne wprowadzenie pozycji“.
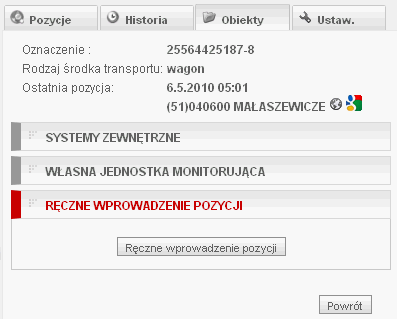
Systemy
zewnętrzne – tutaj są do
dyspozycji dwa spodoby śledzenia. Pierwszy sposób to Śledzenie za pośrednictwem UZ (Koleje
Ukraińskie) a drugim sposobem jest Śledzenie
Cevis.
Śledzenie
WNP i Kraje bałtyckie – do pracy z tym typem śledzenia masz do dyspozycji trzy przyciski
oraz graficzny element sterujący „Stan śledzenia“, który udziela informacji o
aktualnym stanie śledzonego obiektu. Do uruchomienia śledzenia służy przycisk
„Rozpocząć śledzenie“. Naciśnięciem tego
przycisku otworzysz formularz „Śledzenie za pośrednictwem UZ“, w którym wypełnisz stację
nadania i stację przeznaczenia i naciśniesz przycisk „OK“. Do uzyskania
aktualnej pozycji użyj przycisk „Uzyskać aktualną pozycję“. Ukończenie
śledzenia obiektu przeprowadzisz naciśnięciem przycisku „Wstrzymać śledzenie“,
w ten sposób wyślesz żądanie ukończenia śledzenia wagonu kolejowego. O
pomyślnie przeprowadzonej akcji pokaże się informacja „Akcja została pomyślnie
wykonana“.
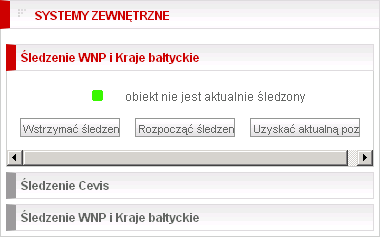
W
formularzu „Śledzenie za pośrednictwem UZ“ wprowadzisz stację nadania
i stację przeznaczenia za pomocą pochodnego elementu sterującego „Wybór i
wprowadzenie stacji“, śledzenie uruchomisz naciśnięciem przycisku „OK“.
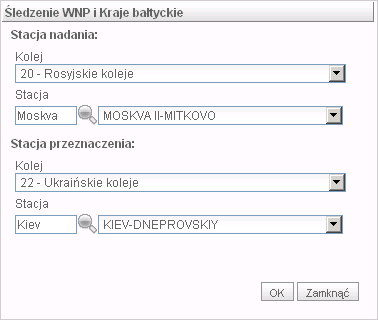
Śledzenie Cevis – również tutaj używane są
elementy sterujące „przyciski“ a o stanie śledzenia obiektu jest użytkownik
poinformowany elementem sterującym „Stan śledzenia“. Właściwe śledzenie
uruchomisz naciśnięciem przycisku „Rozpocząć śledzenie“. Po naciśnięciu
przycisku pokaże się okno i informacją „Akcja została pomyślnie wykonana“. Śledzenie ukończysz za pomocą
przycisku „Wstrzymać śledzenie“.
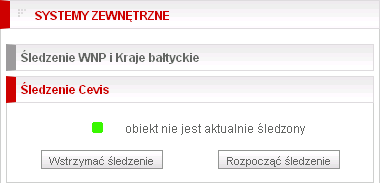
Własna
jednostka monitorująca zawiera jeden adapter śledzenia „Racapoun SMS“.
Śledzenie za pośrednictwem
racapoun SMS – również tutaj stosowane są do pracy elementy sterujące w postaci
przycisków i do wyświetlania istniejącego stanu śledzenia element graficzny
„Stan śledzenia“. Oprócz tego w porównaniu z poprzednimi typami śledzenia
jest tutaj jeszcze pole tekstowe Kod, służące do wkładania cyfry kontrolnej.
Przed uruchomieniem właściwego śledzenia
należy więc wypełnić Kod, jeżeli nie, to po naciśnięciu przycisku
„Rozpocząć śledzenie“ pokaże się informacja „Kod powinien być wypełniony“ a
śledzenie się nie rozpocznie.
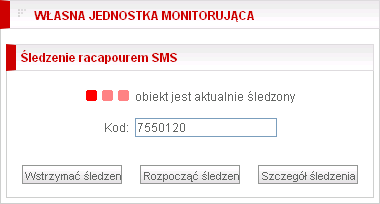
O
ile naciśniesz przycisk „Szczegół śledzenia“, otworzy się formularz „Śledzenie za pośrednictwem
racapoun SMS“, w którym znajdują się pozycje SIM oraz Reżim. Obydwie pozycje są
w tym przypadku niedostępne i służą tylko do wyświetlenia informacji. Dostęp i
możliwość ustawiać te pozycje ma tylko użytkownik w roli „administratora“.
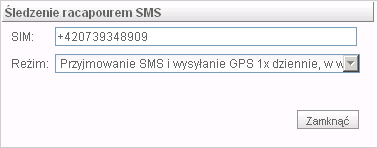
Śledzenie obiektu wstrzymasz za pomocą przycisku „Wstrzymać śledzenie“ a
o wykonanej akcji otrzymasz informację „Akcja została pomyślnie wykonana“.
Ręczne
wprowadzenie pozycji – ta pozycja wykazu zawiera jeden przycisk o takiej samej nazwie,
którym otworzysz formularz „Ręczne wprowadzenie pozycji“.
Podczas
wprowadzania nowej pozycji należy wypełnić pozycje obowiązkowe Data, Czas oraz
Współrzędne. Do wypełnienia pozycji Data można użyć elementu sterującego
Kalendarz a rodzaj współrzędnych (GPS albo WGS84) wybierzesz za pomocą
Przełącznika. Jeżeli do pozycji potrzebne jest wpisać jeszcze inne dodatkowe
informacje, to możesz w tym celu skorzystać z pozycji Info.
Naciśnięciem
przycisku „OK“ nową pozycję zachowasz. Jeżeli wprowadziłeś błędne albo nie
istniejące współrzędne, to po naciśnięciu przycisku „OK“ pokaże się informacja
„Nieważne współrzędne“ i nowa pozycja nie będzie zachowana. Nowa pozycja nie
zachowa się również w takim przypadku, kiedy nie zostały wypełnione obowiązkowe
pozycje Data i czas i pokaże się informacja „Nieważna data i czas.“
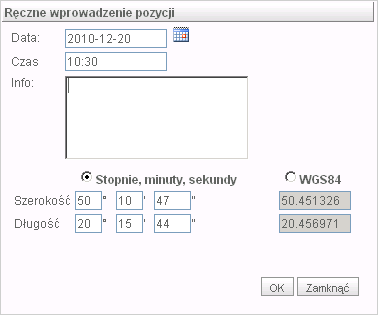
Wartości
współrzędnych można do pól tekstowych wprowadzić dwoma sposobami. Bądź wprost
za pomocą klawiatury albo łatwiej podwójnym kliknięciem lewego przycisku myszy
w odpowiednim miejscu na mapie. Jeżeli użyjesz drugi wariant, to pokaże
się na mapie ikona „flagi“ ![]() wyznaczająca wybraną pozycję. Pozycję tę można
kiedykolwiek, do chwili zachowania naciśnięciem przycisku „OK“, jeszcze
dodatkowo zmienić w ten sposób, że ikonę „weźmiesz“ lewym przyciskiem myszy i
na mapie przesuniesz na wybrane miejsce.
wyznaczająca wybraną pozycję. Pozycję tę można
kiedykolwiek, do chwili zachowania naciśnięciem przycisku „OK“, jeszcze
dodatkowo zmienić w ten sposób, że ikonę „weźmiesz“ lewym przyciskiem myszy i
na mapie przesuniesz na wybrane miejsce.
4.5.3.3 Szczegół obiektu śledzenia
Ten
formularz służy do wprowadzenia nowego albo do edytacji istniejącego obiektu.
Zanim naciśniesz przycisk „Zachować“ należy najpierw wypełnić obowiązkową
pozycję „Oznaczenie“ i w listach rozwijalnych „Typ środka transportu“ oraz
„Rysunek“ (symbol pod jakim obiekt będzie wyświetlany w tabelach i na mapie
z wyjątkiem objektów, które mają włączony wybór „Stosować atrybuty“ i przy
których będzie w tabelach wyświetlany symbol azymutu ![]() )
wybrać odpowiednią pozycję.
)
wybrać odpowiednią pozycję.
Po
naciśnięciu przycisku „Zachować“ system przeprowadzi przed właściwym
zachowaniem obiektu kontrolę, czy pozycja „Oznaczenie“ jest wypełniona, o ile
jako Typ środka transportu wybierzesz Wagon albo Kontener, to również czy
została poprawnie wprowadzona, tzn. czy oznaczenie (numer) zawiera właściwą
liczbę kontrolną i jeżeli tak, to system obiekt zachowa.
W przypadku,
kiedy Oznaczenie obiektu nie zostało wypełnione, pokaże się informacja „Błędne
oznaczenie“ a w przypadku, kiedy zostało niewłaściwie wprowadzone, to wtedy
pokaże się informacja (przy wagonie) „Błędna liczba kontrolna oznaczenia“,
(przy kontenerze) „Błędne oznaczenie“ albo „Błędna długość oznaczenia (8 albo
12 cyfr)“.
Także
przy obiekcie można wprowadzić dodatkowe informacje i wykorzystać w tym celu
pole tekstowe „Opis“. Również można za
pomocą elementu sterującego checkbox „Używać azymutów“ przy obiekcie
włączyć/wyłączyć ustawienie wyboru „Azymuty“ w tabeli Obiekty na zakładce
Historia.
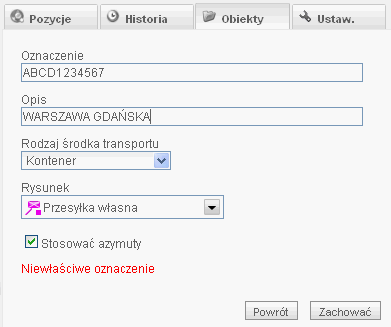
4.5.3.4 Import pozycji z XML
Na
tym formularzu można dokonać importu pozycji z wytworzonego pliku XML.
Naciśnięciem przycisku „Przechodzić“ otworzysz okno dialogowe „Pobrać plik“, za
pomocą którego można wybrać odpowiedni plik XML. Właściwego importu pozycji do
bazy danych dokonasz za pomocą przycisku „Import.“
Jeżeli
format importowanego pliku XML nie ma odpowiedniej struktury, to po naciśnięciu
przycisku „Import“ pokaże się informacja „Błędna struktura pliku XML“. W
przypadku, kiedy nie został wybrany żaden plik XML a pomimo tego naciśnięto
przycisk „Import“, to wtedy pokaże się informacja „Nie wprowadzono żadnego
pliku“.
W
skład formularza wchodzą także dwa odsyłacze „Wzór pliku XML pozycji“ oraz
„Schemat pliku XML“, za pomocą których można w nowym oknie otworzyć i zobaczyć
wzorowy przykład pliku XML albo przykład wzorowego schematu pliku XSD.
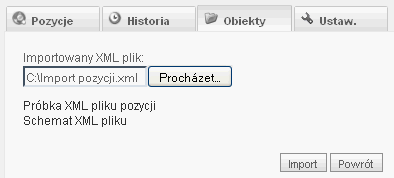
4.5.4 Ustawienie
Wprowadzeniem wartości do pól
tekstowych albo wyborem w listach rozwijalnych dokonasz ustawienia, które
zachowasz za pomocą przycisku „Zachować“.
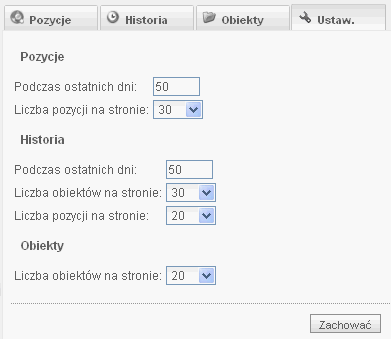
4.6 Infrastruktura
4.6.1 Wyświetlić
Jaka się pokaże
infrastruktura zależy od tego, jakie sobie wybierzesz ew. wprowadzisz warunki
wyboru. Do wyboru są trzy listy rozwijalne: Kolej, Typ trakcji oraz Klasa
liniowa a do wprowadzania dwa pola tekstowe: Numer linii oraz Liczba torów. W
przypadku, kiedy wybranym ew. wprowadzonym warunkom wyboru nie odpowiada żadna
linia, to wtedy pokaże się informacja „Nie znaleziono żadnych linii
odpowiadających filtrowi“.
Oprócz tego możesz za pomocą
przełącznika kolorów wybrać również kolory do wyznaczenia infrastruktury i
również możesz ustawić sposób wyznaczania wycinka mapy, tzn. włączyć/wyłączyć
element sterujący checkbox „Ustawić wycinek“ i w ten sposób mieć wpływ na to,
czy na mapie widoczne będą wszystkie odcinki wyszukanych linii albo pokaże się
tylko aktualny wycinek mapy.
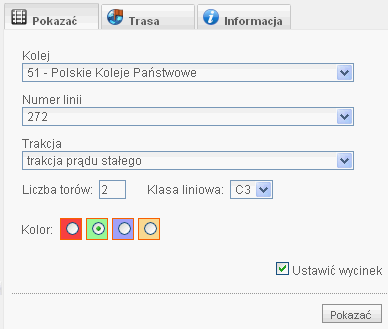
Wyświetlenie infrastruktury
przeprowadzisz naciśnięciem przycisku „Wyświetlić“. Jeżeli klikniesz lewym
przyciskiem myszy nad odpowiednim odcinkiem linii, dojdzie do jego kolorowego
uwyraźnienia i równocześnie uaktywni się (o ile nie została wybrana) zakładka
„Informacje“, w której pokażą się szczegółowe parametry linii odpowiadające
wybranej kolei narodowej.
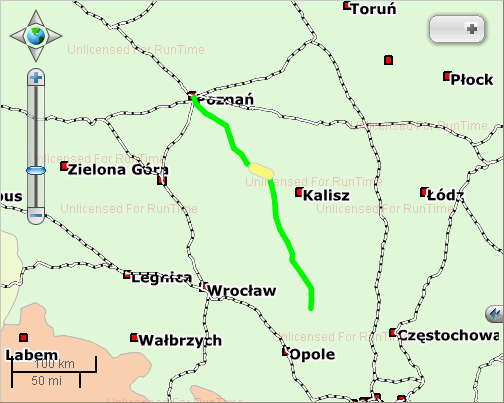
4.6.2 Trasa
Zanim naciśniesz przycisk
„Wyszukać“, aby wyświetlić na mapie najkrótszą trasę (z wyliczoną ogólną
długością w km) między dwoma stacjami kolejowymi, należy najpierw w części
„Pokazać/ukryć określenie trasy“ wprowadzić stację nadania i stację przeznaczenia.
W odwrotnym przypadku pokaże się informacja „Nie wprowadzono stacji nadania“
ew. „Nie wprowadzono stacji przeznaczenia.“ Można tego dokonać za pomocą
pochodnego elementu sterującego „Wybór i wprowadzenie stacji“. Do bardziej
indywidualnego ustawienia trasy jest tutaj jeszcze możliwość wybrać stację
„Przez“ albo za pomocą listy rozwijalnej wybrać Trakcję lub za pomocą pól
tekstowych wprowadzić Liczbę torów, ew. Nacisk na oś. Stację „Przez“, tzn.
stację, przez którą ma prowadzić dla użytkownika najkrótsza trasa, wprowadzić
można tak samo jak i poprzednie stacje elementem sterującym „Wybór i
wprowadzenie stacji“.
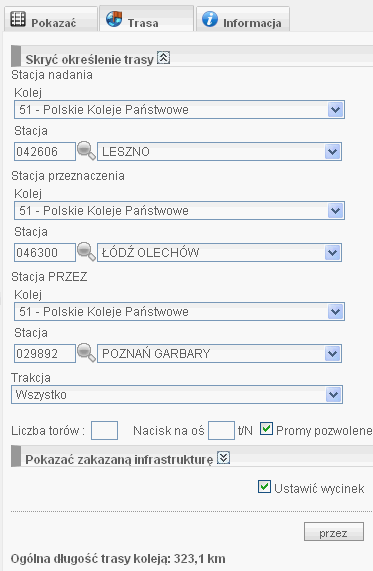
Na zakładce znajduje się
jeszcze jedna część - „Pokazaćt/ukryć zakazaną infrastrukturę“. Ta część służy
do wprowadzenia ograniczeń (stacje, linie oraz odcinki linii), które w trakcie
szukania najkrótszej trasy już nie będą brane pod uwagę.
Wprowadzać poszczególne
ograniczenia do „zakazanej“ infrastruktury możesz dwoma sposobami. Bądź
bezpośrednio w tej części za pomocą odpowiednich elementów sterujących albo
poprzez zakładkę Informacje. Bezpośrednio możesz przy stacjach zastosować
element sterujący „Wybór i wprowadzenie stacji“ a przy liniach albo odcinkach
linii listy rozwijalne. Wartości w liście rozwijalnej „Zakazane linie“
oferowane są według wybranej kolei a w liście rozwijalnej „Zakazane odcinki“ wg
zakazanych linii, tzn., iż zakazany odcinek wybrać można dopiero po wyborze
zakazanej linii w danej liście rozwijalnej.
Wybrana linia ew. odcinek
linii po wyborze w wykazie pokaże się jeszcze dla kontroli na mapie, ale do
odpowiednich „zakazanych“ wykazów należy go następnie włożyć za pomocą
przycisku Dodać. Z tymi wykazami zakazanych linii i odcinków można dalej
pracować. Poszczególne linie albo odcinki można naciśnięciem przycisku ![]() wyświetlić na mapie albo za pomocą przycisku
wyświetlić na mapie albo za pomocą przycisku ![]() z wykazu usunąć.
z wykazu usunąć.
Do wyświetlenia wszystkich
zakazanych linii albo zakazanych odcinków równocześnie można użyć przycisku
„Pokazać wszystkie zakazane linie i odcinki“. To wszystko obowiązuje pod
warunkiem, że zakazane wykazy nie są próżne, bo wówczas pokaże się informacja
„Nie było zakazanych linii ani odcinków“.
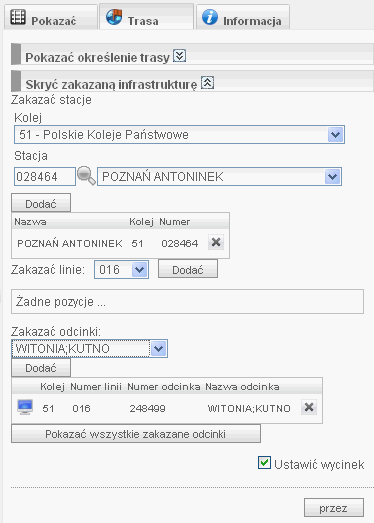
Także podczas wyświetlania
najkrótszej trasy można sobie ustawić sposób wyznaczenia wycinka mapy za pomocą
elementu sterującego checkbox „Ustawić wycinek“. O ile po wprowadzeniu warunków
wyboru w części „… wprowadzenie trasy“ albo po ustawieniu zakazanych obiektów w
części „… zakazaną infrastrukturę“ system nie znajdzie potrzebnych danych, to
wtedy pokaże się informacja „Nie znaleziono żadnych linii odpowiadających
filtrowi“.
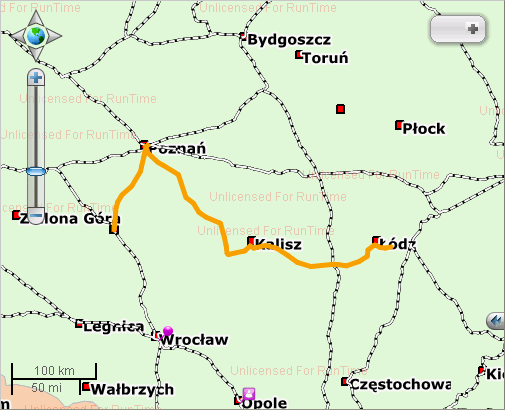
4.6.3 Informacje
Oprócz informacji o
parametrach linii aktualnie wybranego odcinka linii na mapie (taki odcinek
wprowadzany jest na zakładce Pokazać i Trasa) znajdują się na zakładce również
dwa przyciski „Dodać odcinek między zakazane odcinki“ oraz „Dodać linię między
zakazane linie“. Naciśnięciem konkretnego przycisku uruchomisz funkcję o takiej
samej nazwie, tzn. wybrany odcinek linii albo jego linię włożysz do zakazanej
infrastruktury znajdującej się na zakładce Trasa.
Po tej czynności przyciski
będą niedostępne a do ponownego użycia należy na mapie dokonać nowego wyboru
odcinka. Ale w przypadku, kiedy wybrany odcinek linii albo linia były już
dodane między zakazane odcinki lub linie (bądź z tej zakładki albo
bezpośrednio na zakładce Trasa), to wtedy przyciski będą dalej niedostępne,
tzn. między zakazane odcinki, linie już nie można dodać dwa razy takiego samego
odcinka albo linii.
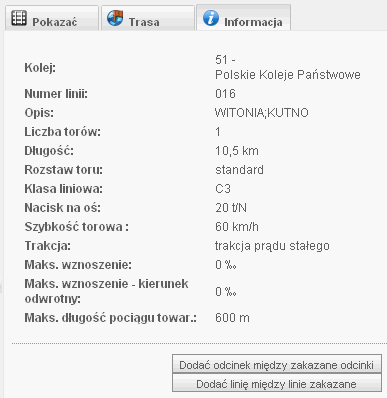
4.7 Korytarze
4.7.1 Korytarze
W liście rozwijanej „Typ
korytarza“ wybierzesz określony typ korytarza i w liście rozwijanej „Korytarz“
wybierzesz odpowiedni korytarz, ew. przełącznikiem wybierzesz kolor, jakim ma
być wyznaczony korytarz i naciśniesz przycisk „Pokazać korytarz“.
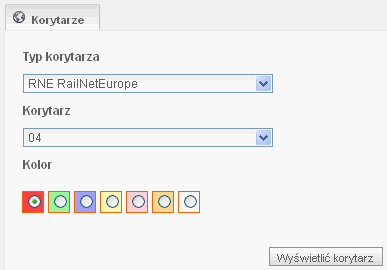
Po naciśnięciu przycisku
„Pokazać korytarz“ zostanie na mapie wyznaczony (wybranym kolorem na warstwie
klasycznej sieci kolejowej) odpowiedni korytarz.